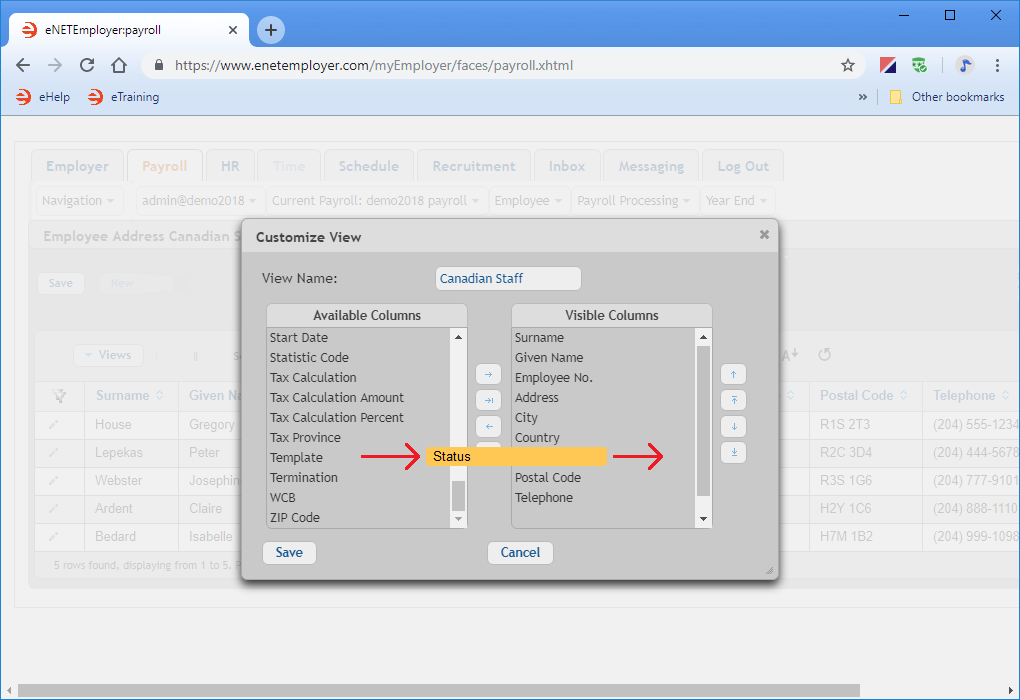Help Toolbar (select a button to browse other online help sections) Home Tutorials Resources Search Tabs & Menus Button Bar Table & Data Display |
Customize View - Overview
The Customize View feature allows you to rearrange the table columns on any screen to suit your specific needs and working style. This can include removing columns from view if they don't pertain to your payroll, or reordering columns so that the most common options are at the front of the table and less common options are moved to the right. You can even add columns that are not shown by default.
For example, the Speedy Update screen displays an individual column for every earning type you have in your payroll - including the earning types that you use infrequently. If you want to speed up the hours entry process, you could create a custom view that hides the less-common columns and leaves you with only those that you need for every payroll. You would apply a name to this custom view, such as "Quick Entry", and the view would be available with a single click of the Custom View button:
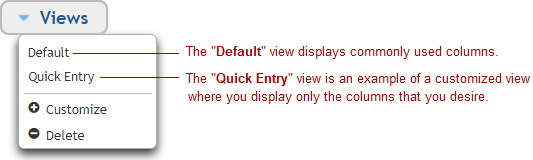
The following tutorial will show you how to create several types of custom views including those that add and remove columns and one that displays data in a custom sorting order that you define.
The first step is to open the screen that you wish to modify. For our tutorial, we will choose the Payroll tab's Current Payroll - Name & Address menu option.
Show Me How...
Example: In Fig. 01 below, we have opened the Customize View window to see our visible columns (on the right ) and a list of the available columns (on the left) that we can add to our screen. The image shows the "Status" column being added to the list of visible columns for our custom view.
Additional Saved Options
In addition to saving your column choices, the Customize View feature also stores the state of the following three items:
- Sort Order - If you have arranged your data using the Sort icons at the top of each column (
 ), saving a customized view will store the sort settings so that each time you activate the view, the columns will be sorted accordingly.
), saving a customized view will store the sort settings so that each time you activate the view, the columns will be sorted accordingly. - Data Filter - If you have constrained your data view using the Filter icons at the top of each column (
 ), saving a customized view will store the filter settings.
), saving a customized view will store the filter settings. - Column Order - If you have arranged your columns in a certain order (in the Customized View window), saving a customized view will store the column order along with the columns in your customized view.
See Also: