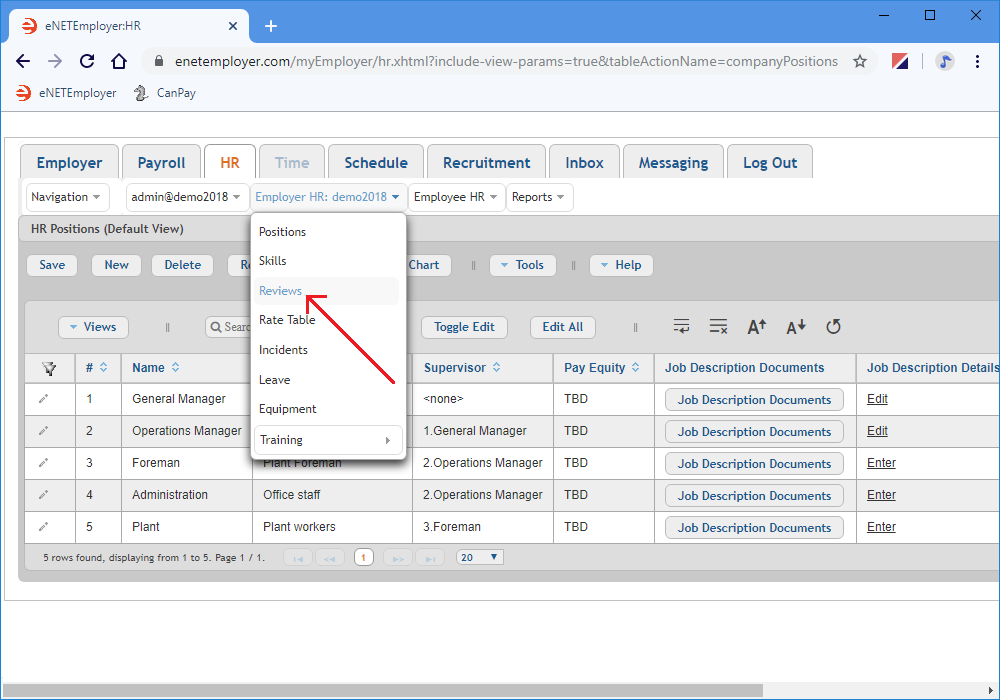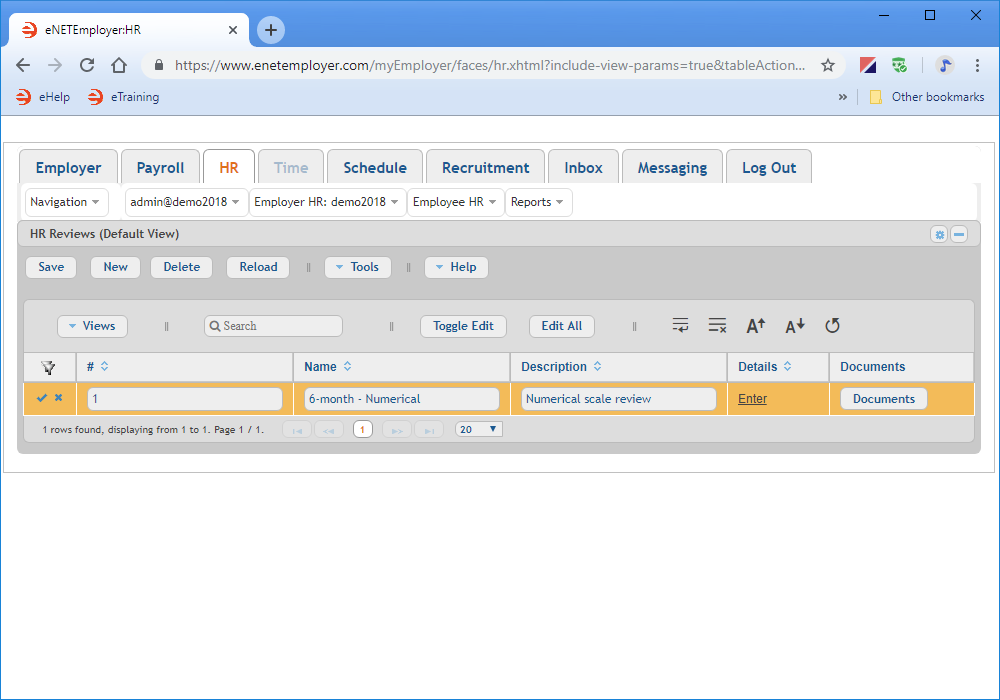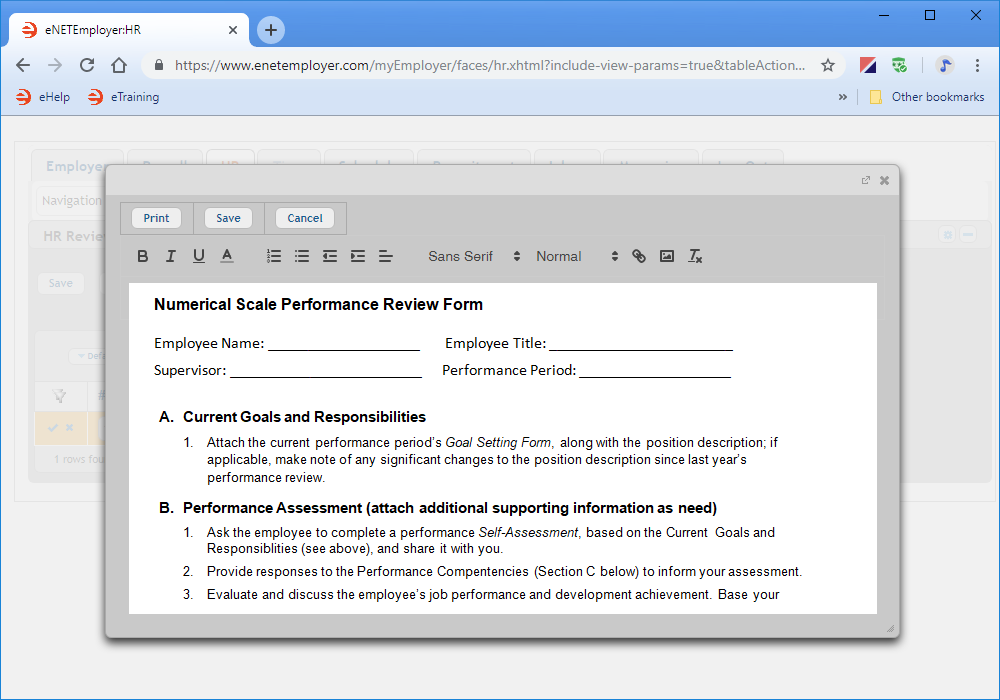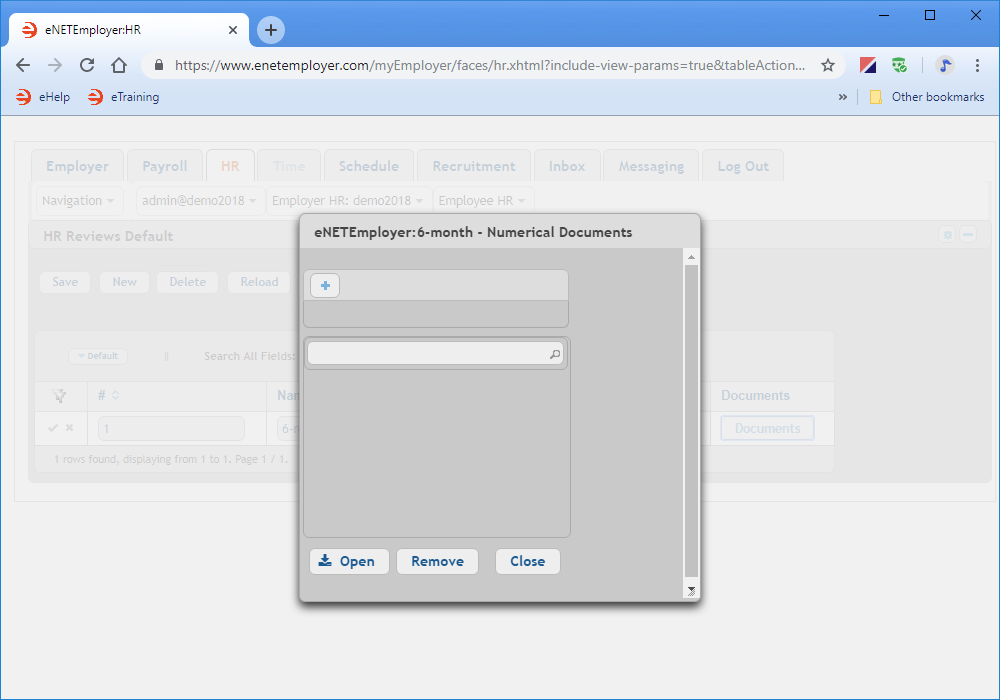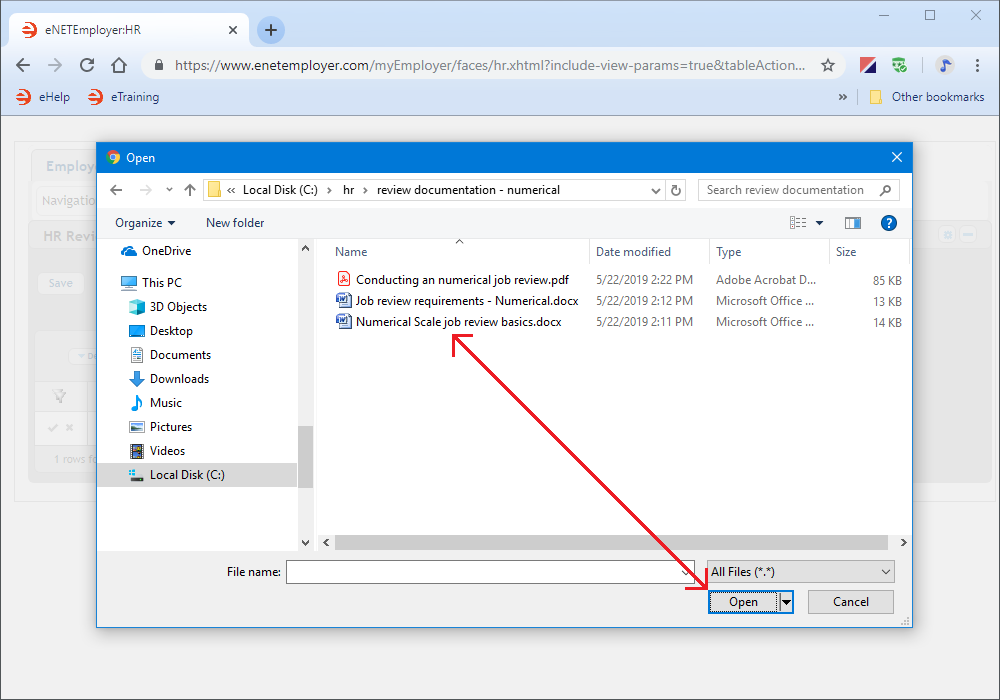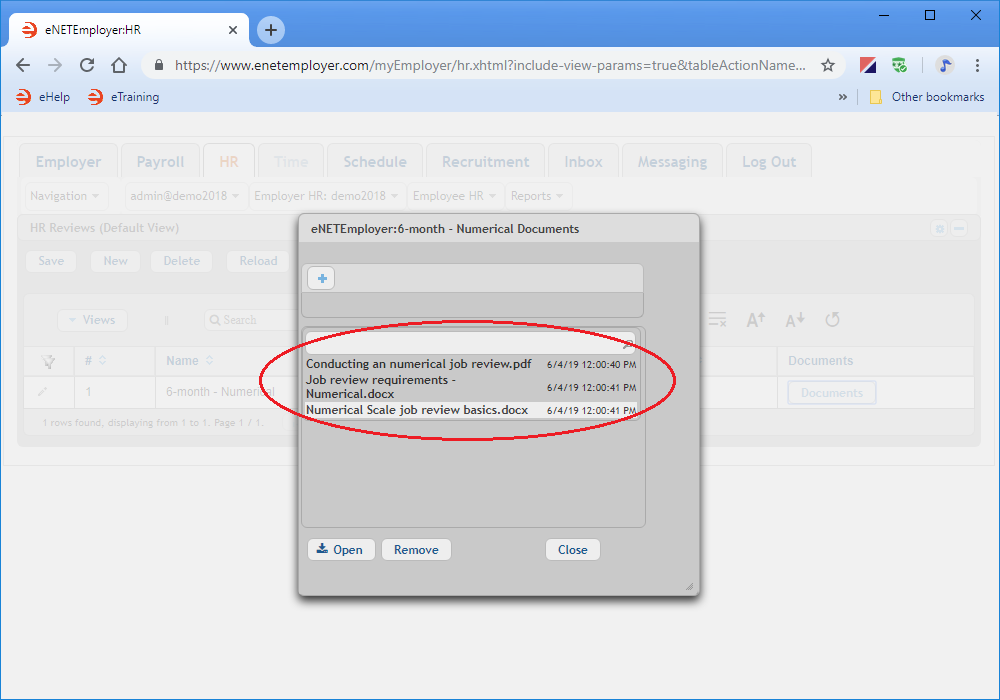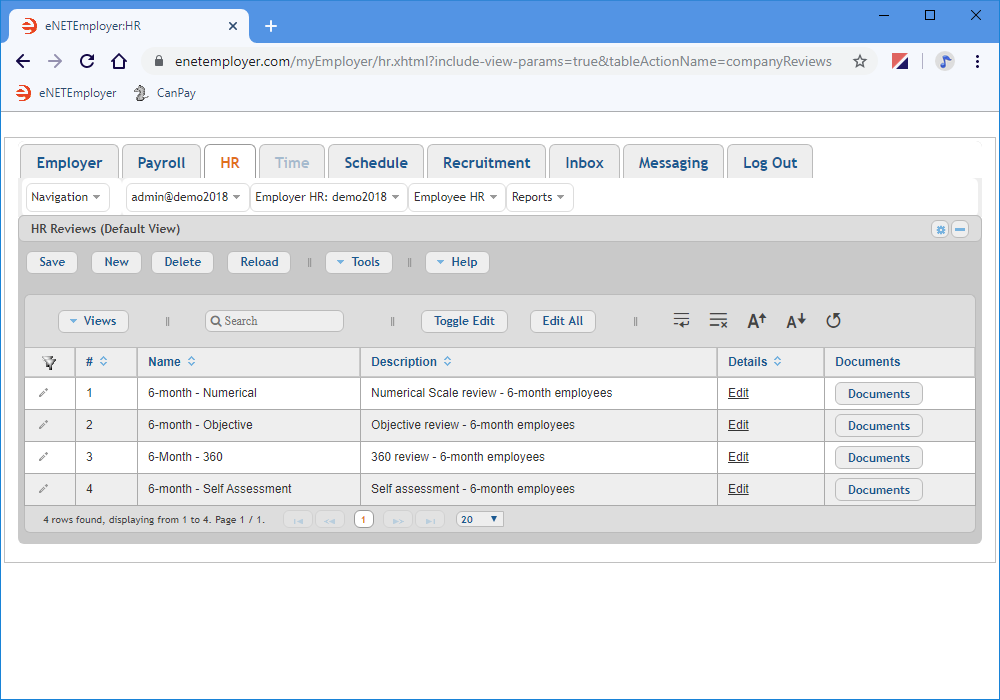Help Toolbar (select a button to browse other online help sections) Home Tutorials Resources Search Tabs & Menus Button Bar Table & Data Display |
Create an HR Review
This tutorial will show you how to create HR review types - records that records that track the company review program for each employee.
NOTE: Click on the images below to view them at full size
To Add a Job Review:
- Click on the HR tab and then choose the Employer HR menu to display the various options.
- Choose the Reviews menu option. This opens the Reviews screen that is used to define records that can help you manage employee goals, and to monitor employees' ongoing job progress.
- Choose the New button to insert a blank review row in the table.
- Use the Name cell to enter a descriptive name for the review and then move to the Description cell and enter a brief description for the review.
Example: In Fig. 02 below, we have created a sample "Numerical Scale" style of review that will be required by all employees that reach the 6-month mark at our company. - Move to the Details cell and click on the Enter hyperlink. This opens a window that allows you to enter detailed information about the review.
- Enter the review type's details as needed. You can use the formatting bar to change the font size, color, etc. You can also paste content into the window from another program or document (e.g. word processor, spreadsheet, web page).
Example: In Fig. 03 below, we have entered a review template form that can be filled in each time an employee undergoes a review. - When the review details are complete, choose the Save button to close the pop-up window. This returns you to the main screen where the cell's original hyperlink has been replaced with the word "Edit" to indicate that you can perform further changes to the details when needed.
- Select the Documents button to open a window where you can attach documents and files that pertain to the current review type. This can include PDFs, word processing documents, spreadsheets and images.
- When the Documents window appears, select the "+" (plus sign) icon to display the Open dialog box, and then use the window to navigate to the location of the document(s) that you wish to add.
Example: In our example below, we see several documents that relate to the Numerical review type. - Select one or more documents as needed, and then choose the Open button. This adds the selected document(s) to the eNETEmployer Documents window.
- Select the Close button to exit the Documents window.
- Choose the Save icon (the Check Mark icon at the left side of the row) to accept your changes. This action saves the changes for the row and takes you out of Edit Mode.
- Repeat the preceding steps to enter additional review types to support your company's HR needs.
Example: In Fig. 07 below, we have created a total of four review types that can be assigned to our employees.
This completes the tutorial on adding HR reviews.
To learn how to assign these reviews to your individual employees, refer to the Scheduling Employee Reviews tutorial.
See Also: