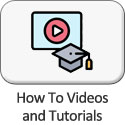Online Payroll Software for Small Business in Canada
Can I really use cloud based software to effectively process my payroll in house?
That's the question that many small businesses are asking. But is there a clear cut answer? Can a business truly rely on an internet payroll software tool to effectively perform the mission-critical task of managing their company payroll?
A growing number of payroll practitioners are saying "Yes, you can!".
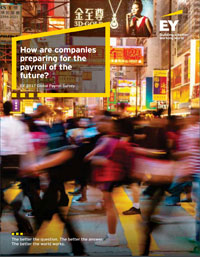 The recent Global Payroll Survey by Ernst and Young1 shows that businesses are continuing to choose an in-house payroll approach by more than 2-to-1 over the traditional outsourcing method. Businesses are choosing the higher level of efficiency and control that comes with managing their own payroll.
The recent Global Payroll Survey by Ernst and Young1 shows that businesses are continuing to choose an in-house payroll approach by more than 2-to-1 over the traditional outsourcing method. Businesses are choosing the higher level of efficiency and control that comes with managing their own payroll.
And today's technology is making the in-house decision easier as new online payroll systems are made available for businesses in Canada and across North America. But with a number of options on the market, which one do you choose?
Introducing eNETEmployer - Powerful, customizable and secure online payroll software for small business.
For more than 30 years, CanPay Payroll Software has been providing Canadian companies with effective, proven software solutions. To continue in this tradition, we are proud to offer eNETEmployer, our newest cloud-based payroll solution that is being selected by businesses across the country as their cloud-based payroll tool of choice.
Click Here to learn more about the program, or choose the button below for a free 30-day trial.
Try the Full Program for Free!
The trial begins on the Calculations page where you can process a test payroll immediately. Then you can use the familiar spreadsheet-like interface to move around the program and review your payroll details (earnings, deductions, etc.).
And remember to visit our YouTube Channel to learn everything from the basics like adding employees to your payroll, to advanced topics like working with your payroll year-end and more.
And when you're ready to begin with a live payroll for your company, just provide us with a few details and we will set you up with your own account.
When you sign on with our service, you enjoy the following at no extra cost:
- No setup fee - We can waive the setup fee if you provide us with a usable import file (if your payroll has many employees).
- No long-term contracts - We offer pay-as-you-go service and you may cancel any time.
- Qualified payroll representatives - On-call experts can handle your payroll questions.
- Accounting software integration - Import and export data from your accounting, time-tracking, or human resources software.
- Unlimited employees - Add as many new staff as needed, anytime, without limit.
Click Here or choose the button below to view a complete list of program features.
This sounds great! - How Do I Get Started?
Click Here or choose the button below to give the program a Free 30-day Trial. If you have any questions, or would like to schedule a live demo with a CanPay representative, please send an e-mail request to: sales@canpay.com.
Test Drive the Full Program for Free!
1 Ernst and Young "Global Payroll Survey" - 2018
Looking for a Payroll Solution in Canada?
CanPay provides Payroll and Human Resource software and online solutions for thousands of companies across Canada. If your business has a unique payroll or HR need or you are simply looking for an alternative to your current method, contact us today. We can offer you a customized solution that will suit your unique business requirements. Please call 1-800-665-5129 or send a request e-mail to: sales@canpay.com.
2D