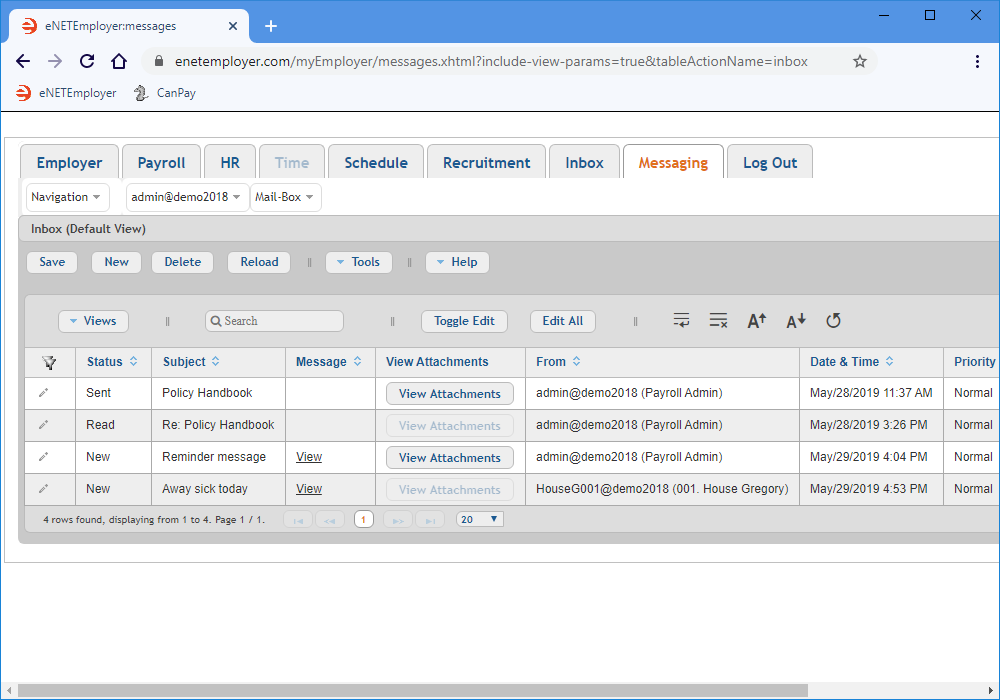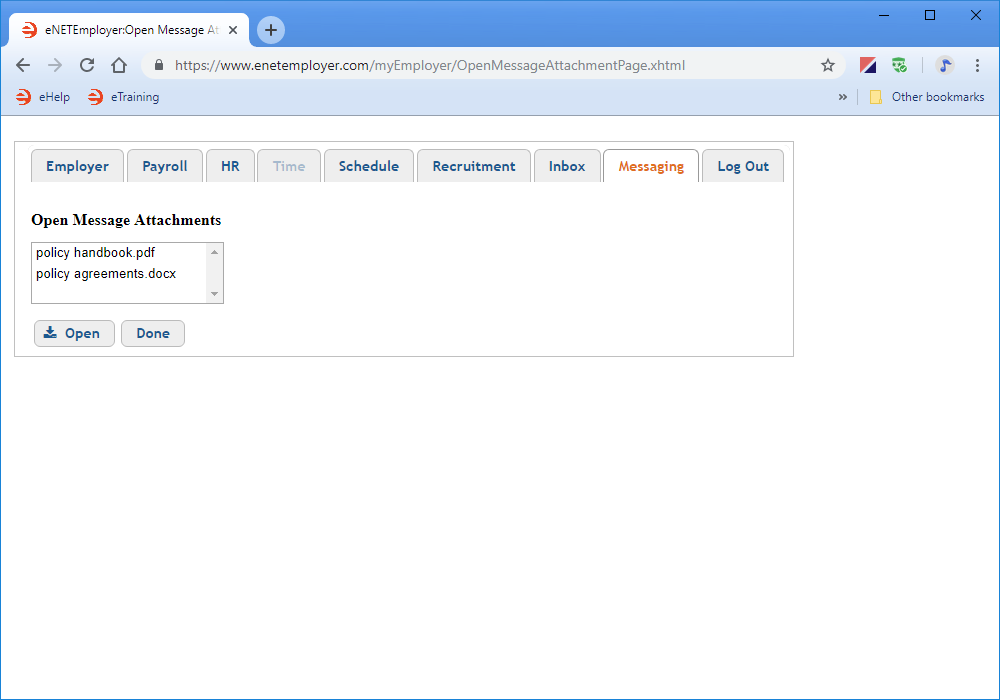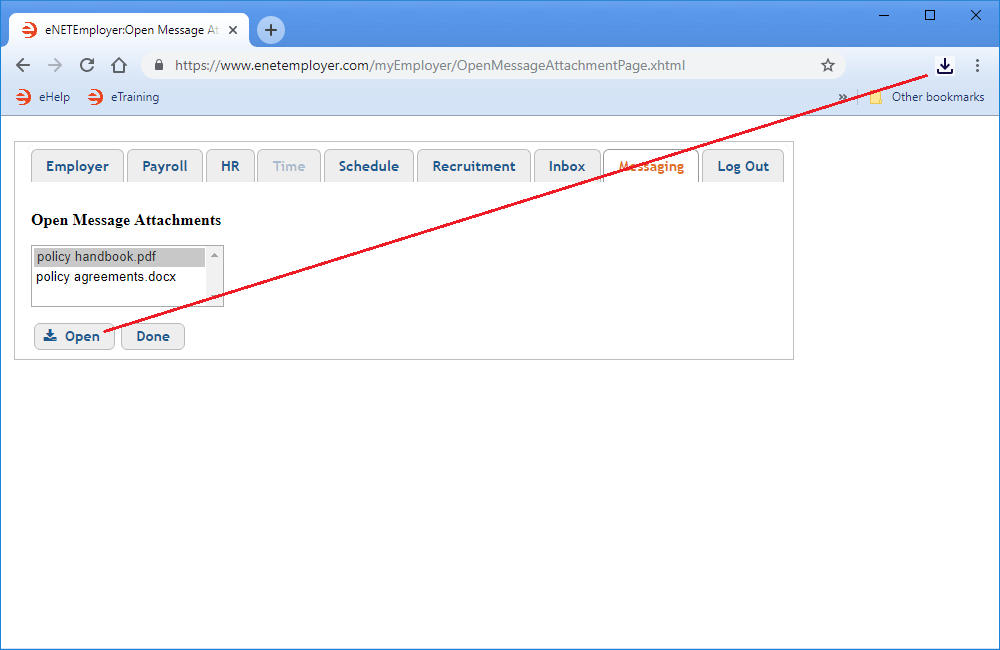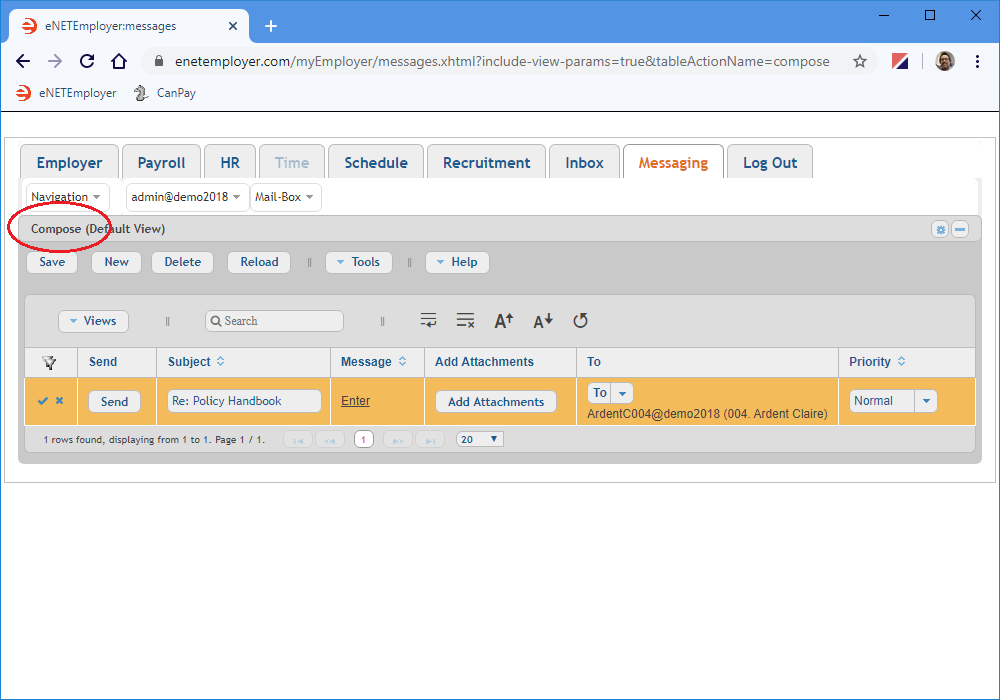Help Toolbar (select a button to browse other online help sections) Home Tutorials Resources Search Tabs & Menus Button Bar Table & Data Display |
Working with the Messaging Inbox
eNETEmployer's messaging Inbox works in a similar manner to most typical email programs. If you already use email, you will find that the Inbox features are easy to understand. This tutorial shows you how to access the Inbox and view your messages.
This tutorial has two parts:
NOTE: Click on the images below to view them at full size
To View Messages:
- Select the Messaging tab and then choose the Mailbox - Inbox menu option. This opens the Inbox screen where you can view incoming messages that have been sent to you from other users of the Messaging feature.
- To view attachments that have been included with a message, select the View Attachments button for one of the message rows. This displays the Open Message Attachments window so that you can choose which attachment to view. Note: If the View Attachments button is unavailable for a message row, it means that there are no attachments with that particular message.
Example: In Fig. 02 below, we see that two attachments are included with our message.
- Select the attachment that you wish to view, and then choose the Open button. Depending on your browser settings, the resulting document will either be stored in your Downloads folder or you may be presented with a window that will prompt you where to save the file. In most browsers, the document can be viewed via a link that appears at the top-right of your browser.
Example: In Fig. 03 below, we selected the "Policy Handbook" attachment and chose the Open button. The resulting document is now available in our Downloads folder. - Click the Download link to access the file, or navigate to your Downloads folder and open the document using your preferred PDF viewer.
- Select the Done button to close the Open Message Attachments window. This returns you to the Inbox screen.
Example: In Fig. 01 below, we see the Inbox screen with a variety of messages.
To Reply to a Message:
- Select the Reply button for the message to which you wish to send the reply. This immediately takes you to the Compose screen where you can create your reply message.
- Use the Enter hyperlink to edit your message text, and then select the Send button to deliver the message.
Because you were on the Inbox screen when you invoked this reply message, you are returned to this screen once again to continue working with your Inbox messages if needed.
Example: In Fig. 04 below, we see the Compose screen with the new message ready to be edited.
This completes the tutorial on viewing Inbox messages.
See Also: