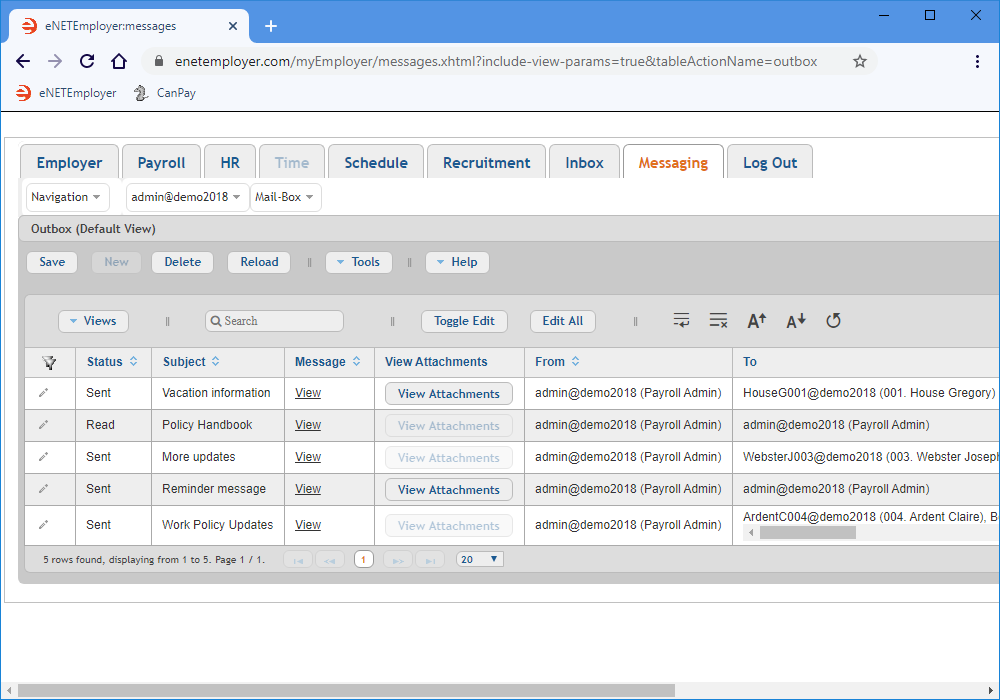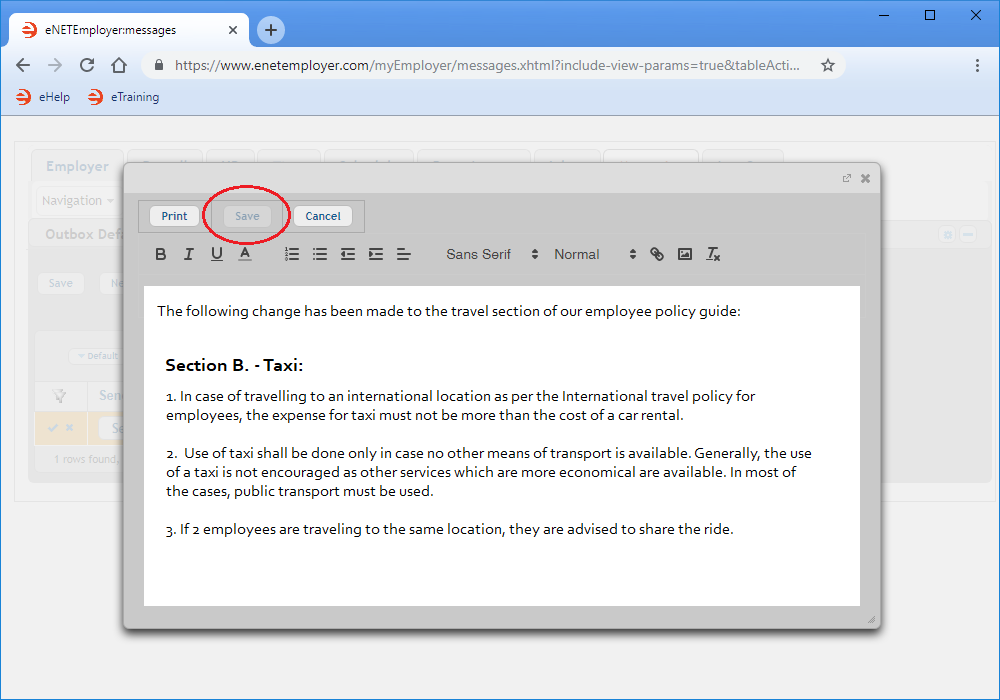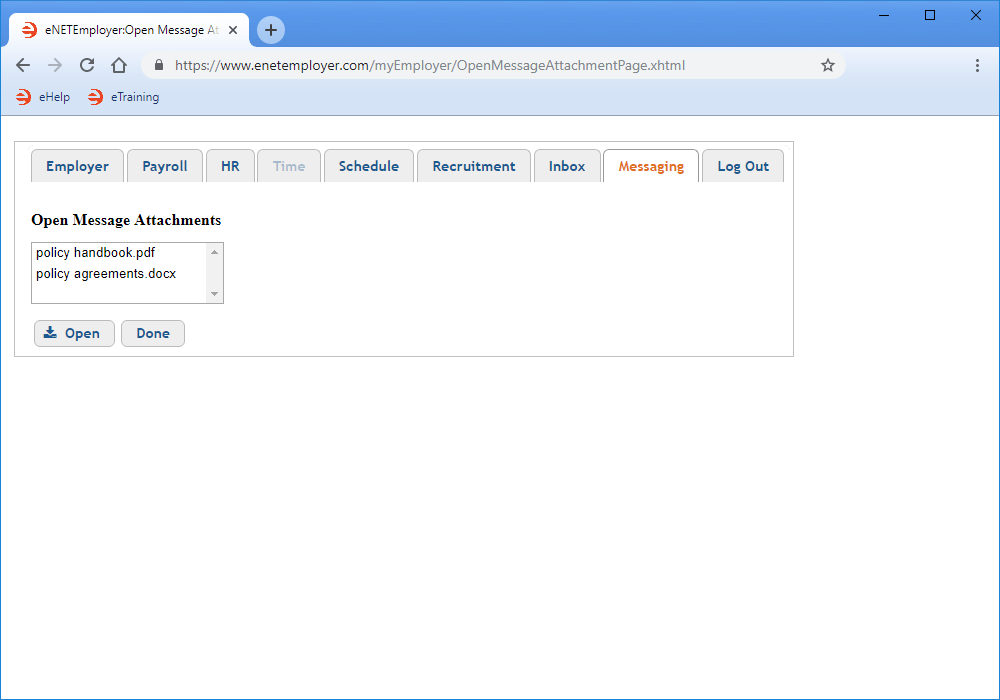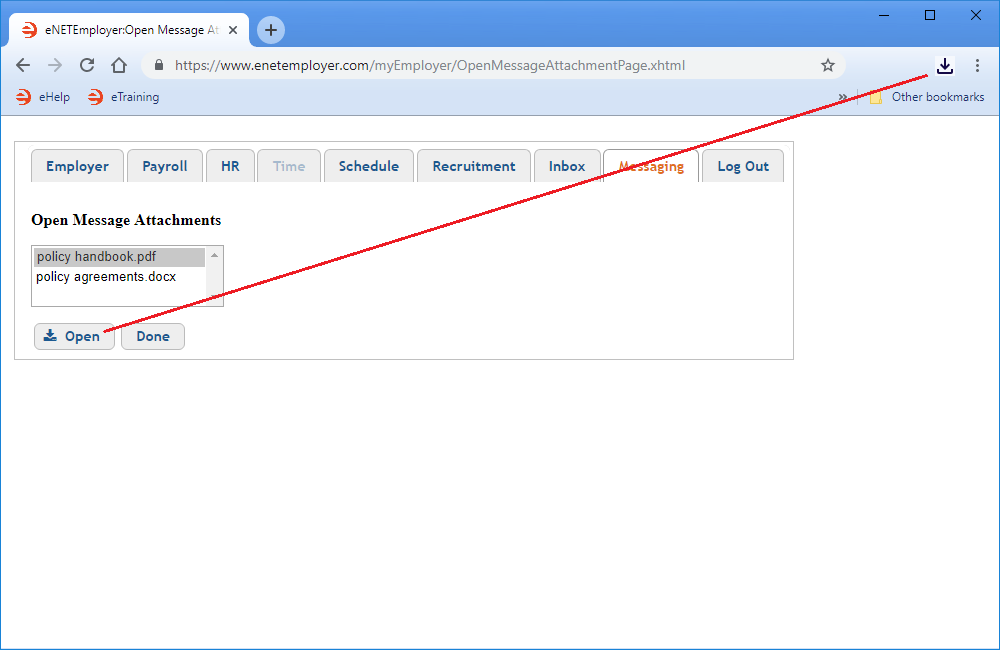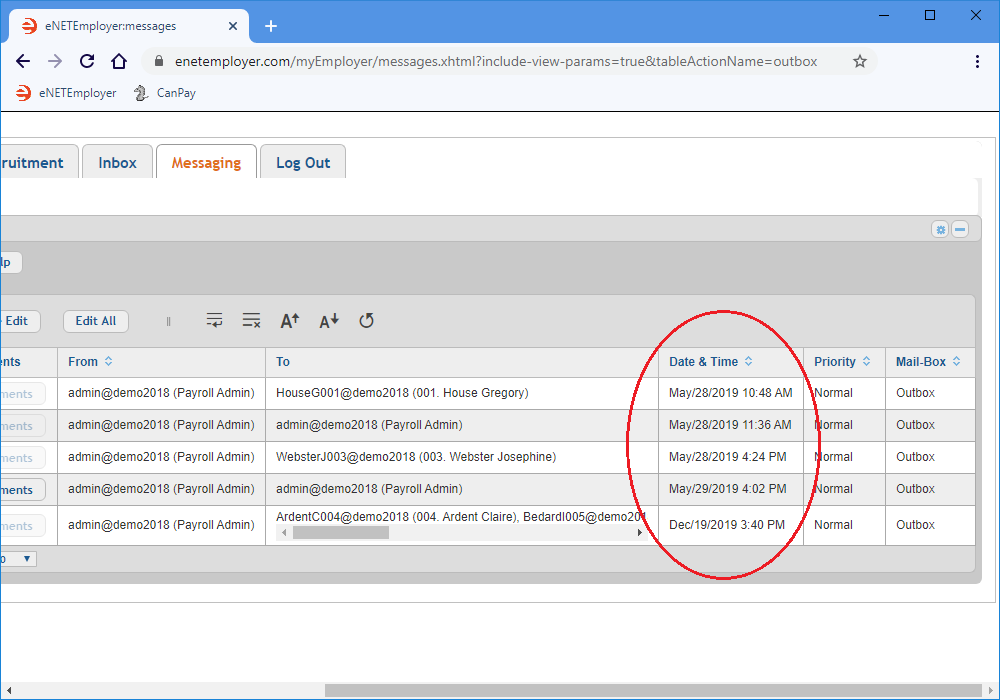Help Toolbar (select a button to browse other online help sections) Home Tutorials Resources Search Tabs & Menus Button Bar Table & Data Display |
Working with the Messaging Outbox
This tutorial will show you how to create an outgoing message for other users of eNETEmployer's Messaging feature in your company.
NOTE: Click on the images below to view them at full size
To View Sent Messages:
- Select the Messaging tab, and then choose the Mailbox - Outbox menu option. This opens the Mailbox - Outbox screen where you can view messages that have been sent to other eNETEmployer users in your company.
- To view the historical content of a message, move to the Message column and click on the View hyperlink. This displays a window where you can view the original message body.
Example: In Fig. 02 below, we see the body text from a previously sent message. You will notice that the Save button is unavailable so that the original message's content cannot be altered.
- Select the Cancel button (or the "X" in the top right corner of the window) when you are finished reviewing the original message's text. This returns you to the Outbox screen.
- To view an original message's attachments, select the View Attachments button for one of the message rows. This displays the Open Message Attachments window so that you can choose which attachment to view. Note: If the View Attachments button is unavailable for a message row, it means that there are no attachments with that particular message.
Example: In Fig. 03 below, we see that two attachments are included with our message.
- Select the attachment that you wish to view, and then choose the Open button. Depending on your browser settings, the resulting document will either be stored in your Downloads folder or you may be presented with a window that will prompt you where to save the file. In most browsers, the document can be viewed via a link that appears at the top-right of your browser.
Example: In Fig. 04 below, we selected the "Policy Handbook" attachment and chose the Open button. The resulting document is now available in our Downloads folder. - Click the Download link to access the file, or navigate to your Downloads folder and open the document using your preferred PDF viewer.
- Select the Done button to close the Open Message Attachments window. This returns you to the Mailbox - Outbox screen.
- To view the date and time that an original message was sent, move to the Date & Time column. Each message displays the date that the message was sent, along with a time stamp.
Example: In Fig. 05 below, we see the date and time that the messages were sent.
Example: In Fig. 01 below, we see the Mailbox - Outbox screen with messages that we sent to various eNETEmployer users. The Status column designates some messages as "Sent" and others as "Read".
This completes the tutorial on working with the messaging feature's Outbox.
See Also: