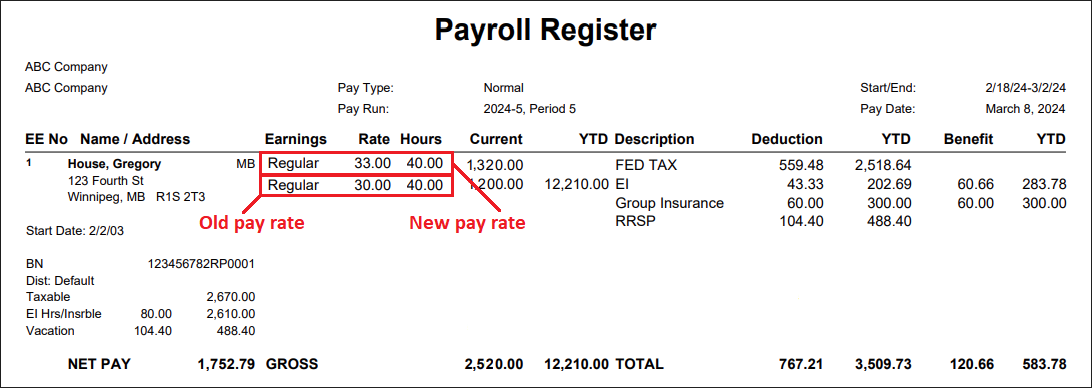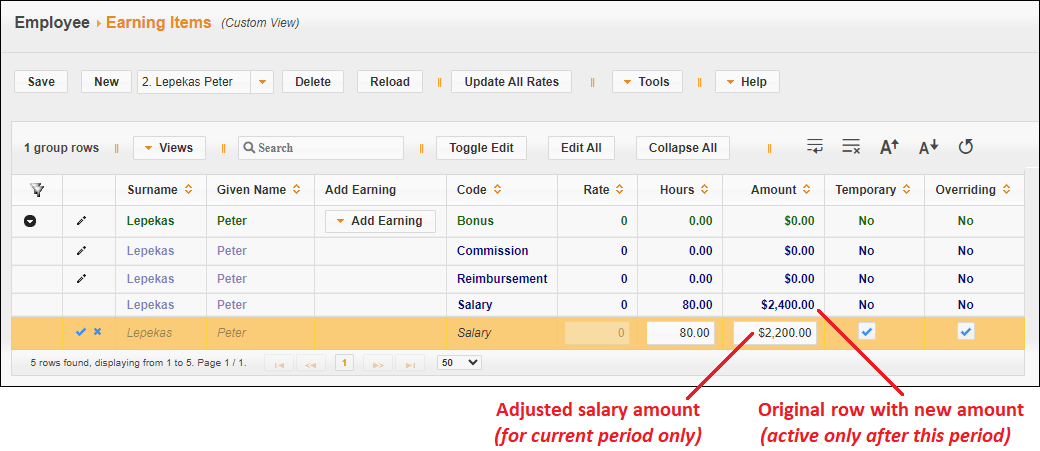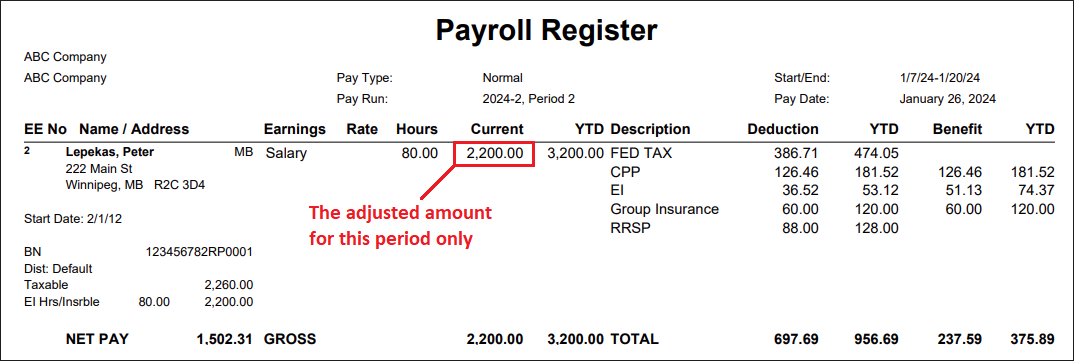Help Toolbar (select a button to browse other online help sections) Home Tutorials Resources Search Tabs & Menus Button Bar Table & Data Display |
Adjusting pay rates in the middle of a pay period
This tutorial discusses how to change an employee's pay rate in the middle of a pay cycle. This is a common occurrence, and is required when an employee requires a wage increase that does not fall neatly at the start of a given pay period.
In the following tutorial, we will work with two scenarios:
- Hourly Rate Increase - This section will show you how to add an hourly rate increase halfway through the period.
- Salary Amount Increase - This section will show you how to add a salary amount increase halfway through the period.
Adjusting an hourly pay rate mid-period
In this scenario, the employee earns $30.00 per hour and their hourly rate will increase to $33.00 halfway through the pay period (6 days into the 10-day bi-weekly period). The resulting change will see the employee being paid at their old rate for part of the cycle, and the updated rate for the remainder.
- From the Payroll module, open the Employee - Earning Items screen, press the Add Earnings button for the employee whose hourly rate will increase, and then click the name or the earning whose rate will be changing. For an hourly-paid employee, this would typically be their "Regular" earning. This action inserts a temporary Regular earning into the table. This earning will be paid along with the employee's existing Regular earning row, and then the temporary row will be removed when the period is closed.
- Enter the old rate of pay into the temporary row's Rate cell, and then use the Hours cell to enter the number of hours that the employee will work at the old rate. In our scenario: We will enter 40 hours to represent half of the bi-weekly pay period that will be paid at this old rate.
- Edit the original Regular earning row, enter the new rate of pay into the Rate cell, and then use the Hours cell to enter the number of hours that the employee will work at the new rate. In our scenario: We will enter 40 hours to represent the other half of the bi-weekly pay period that will be paid at the new rate.
- Press the Update All Rates button that appears above the table. This action will apply the new multiplier rates for any earnings that are associated with the employee's Regular (base) earning.
Example: In Fig 01 below, we see the original earning row that has been increased, and whose rate will be used ongoing. We also see the temporary earning row that will pay the old rate for its portion of the period. - Save all of the changes and calculate the pay as you do normally. When you review your Pay Register report, you will see two regular earning rows:
- One of the Regular rows will show the revised earning rate with its corresponding hours. After the play is closed, this revised rate will be in effect.
- The other Regular earning row will show the temporary earning and its corresponding hours. As mentioned earlier, this temporary earning with the lower rate ($30.00) will be removed when the period is closed.
Example: In Fig. 02 below, we see that the two earning records being paid at 40 hours each, and at the differing rates.
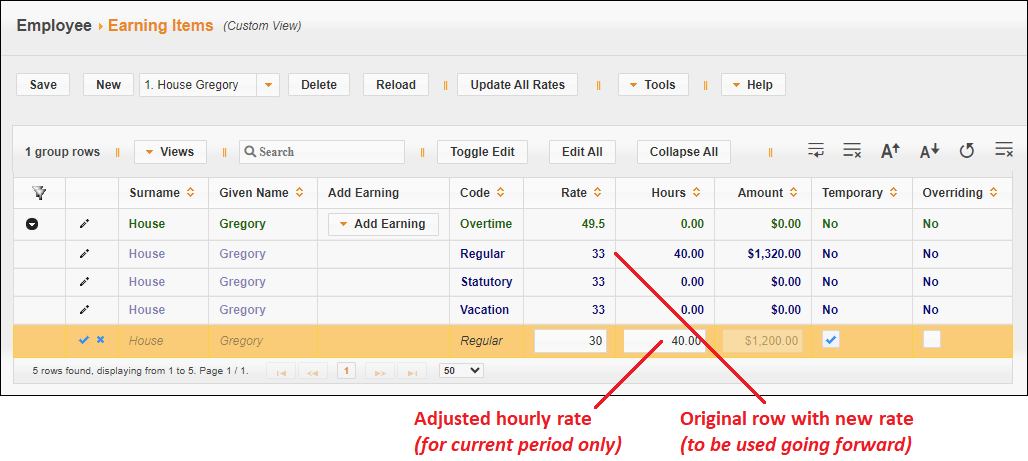
Adjusting a salary amount mid-period
In this scenario, the employee earns $2000 bi-weekly and their salary will be increased to $2400 halfway through the pay period (6 days into the 10-day bi-weekly period). The resulting change will see the employee being paid at their old salary amount for part of the cycle, and the updated amount for the remainder.
- From the Payroll module, open the Employee - Earning Items screen, press the Add Earnings button for the employee whose salary amount will increase, and then click the name of the earning whose amount will be changing. For a salary-paid employee, this would typically be their "Salary" earning. This action inserts a temporary Salary earning into the table. This earning will override the employee's existing Salary earning row, and then the temporary row will be removed when the period is closed.
- Determine the amount of the salary increase, divide it by the number of days in the period, and then multiply the result by the number of days remaining in the period. In our scenario: If the employee earns $2000 bi-weekly ($200 per day), and the new bi-weekly amount is $2400, the result is an extra $200 for half of the period ($400 per-period increase ÷ 10 days x 5 remaining days in the period).
- Add this amount to the employee's current per-period wage amount, and then enter the result into the temporary earning row's Amount cell. This temporary earning will take care of the increased wage amount for the remaining five days in the period.
- Place a check in the temporary earning row's Override cell. For this period only, eNETEmployer will pay the adjusted amount, thus overriding the employee's original earning amount.
- Lastly, edit the original Salary earning row, and enter the new per-period pay amount into the Amount cell. In our scenario: The new ongoing amount will be the full $2400 per period. Because this original earning row is overridden for this period only, the salary increase will not take effect until this period is closed (at which time, the temporary earning will be removed).
Example: In Fig. 03 below, the employee's original $2000 per-period wage will increase by $200 for half of the current period only (i.e. $2200). - Save all of the changes and calculate the pay as you do normally. When you review your Pay Register report, you will see the salary override.
Example: In Fig. 04 below, we see that the two earning records being paid. at 40 hours each, and at the differing rates. As mentioned earlier, the temporary earning with the lower rate ($30.00) will be removed when the period is closed.
See Also