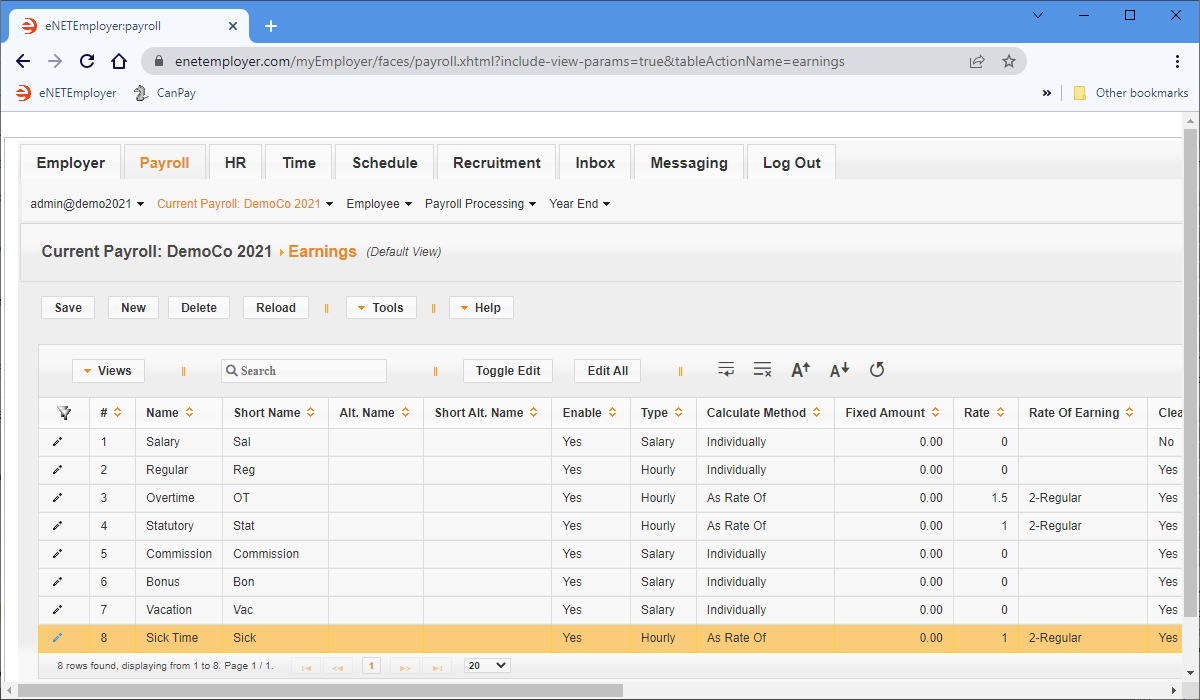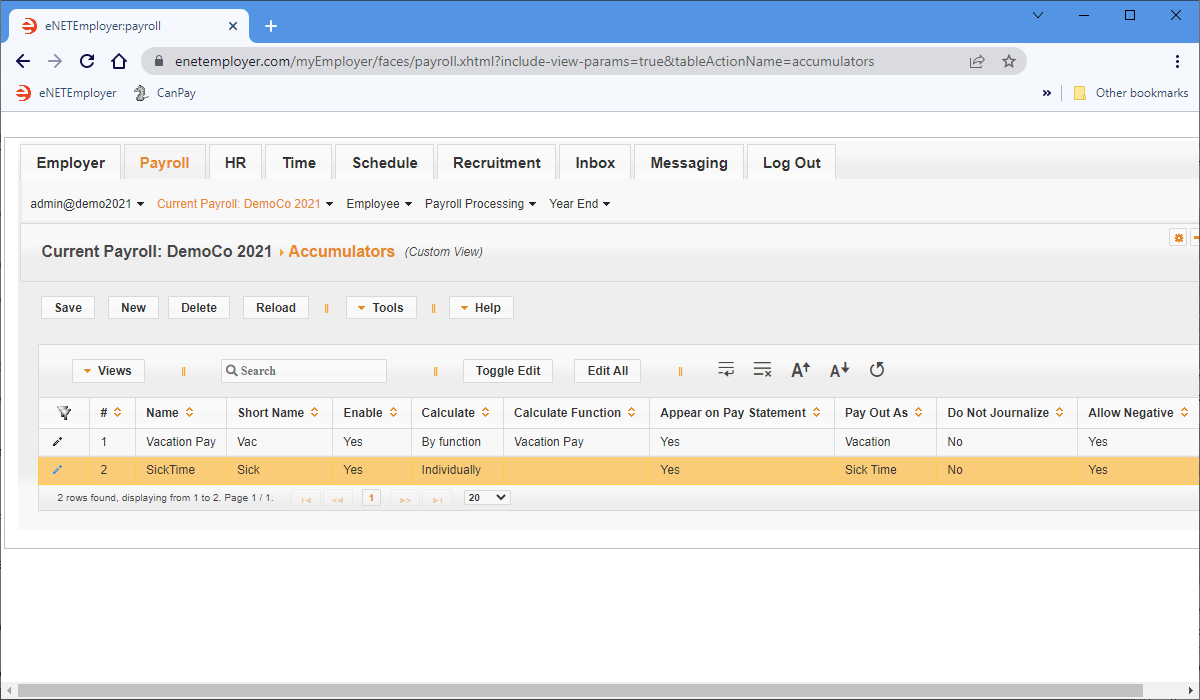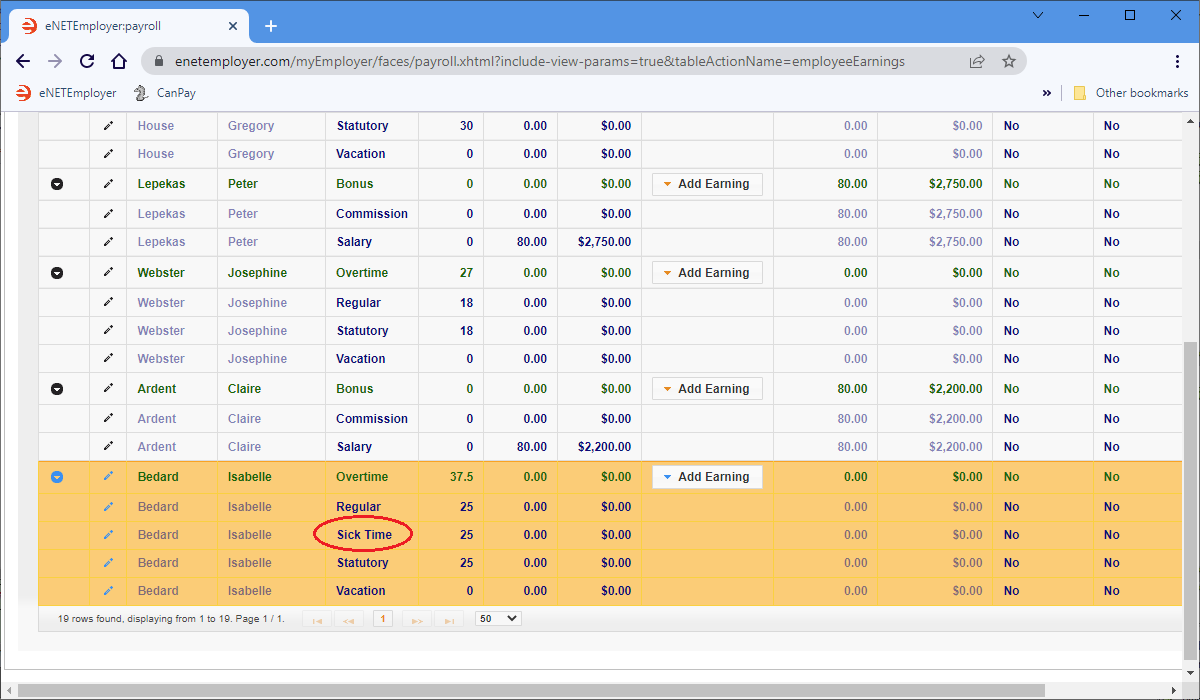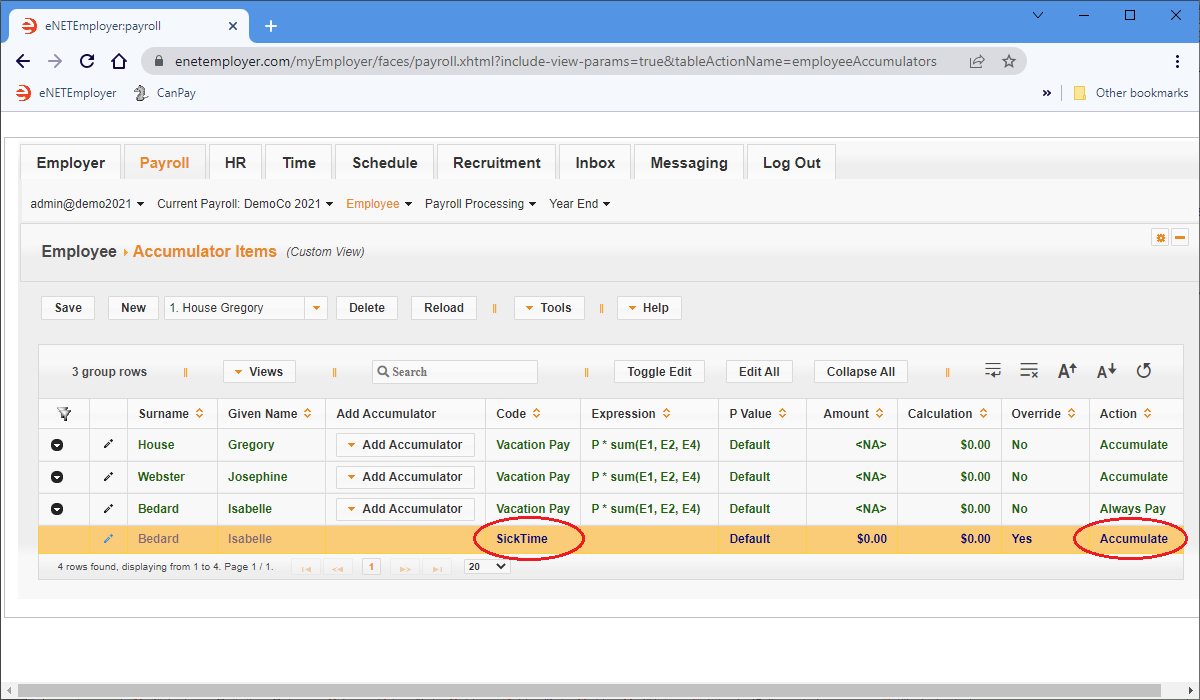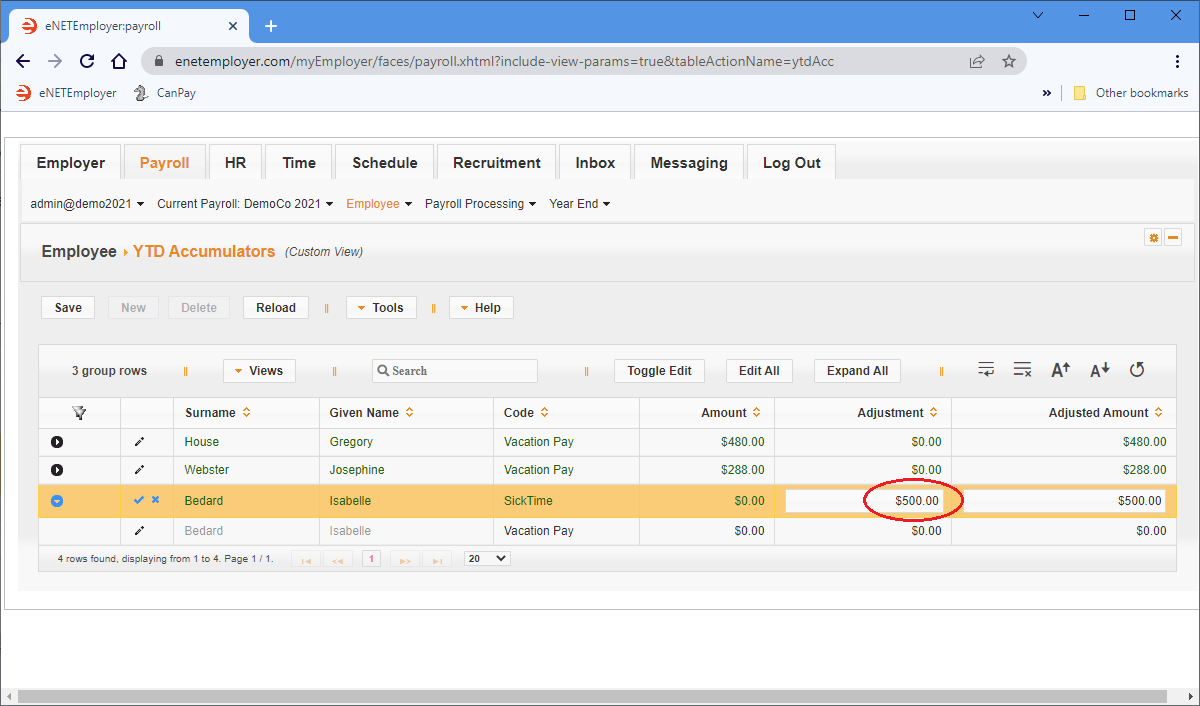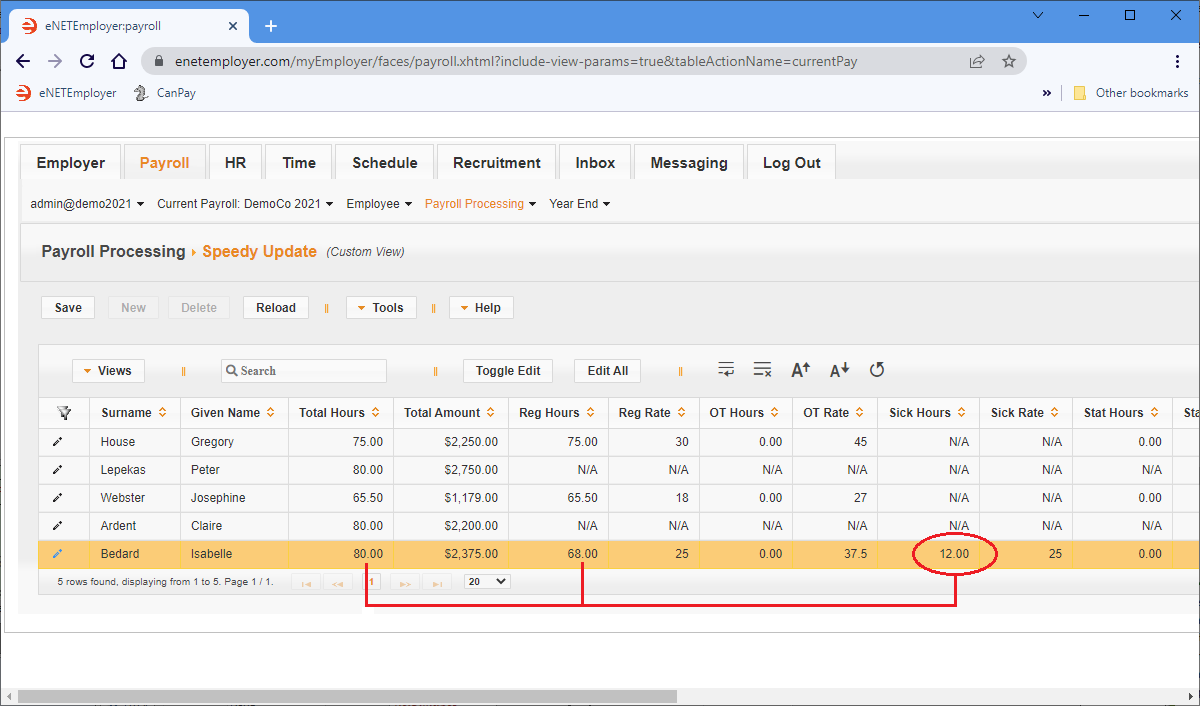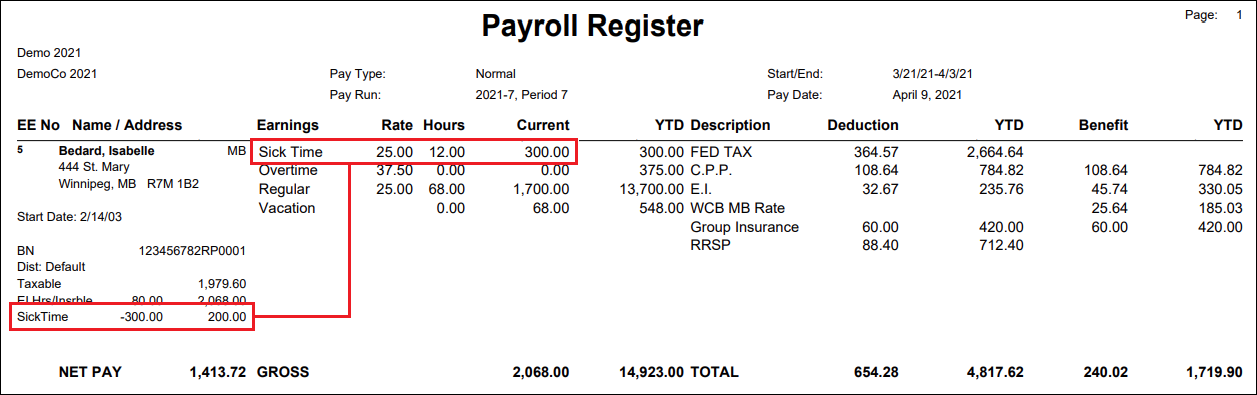Help Toolbar (select a button to browse other online help sections) Home Tutorials Resources Search Tabs & Menus Button Bar Table & Data Display |
Working with Sick Time
eNETEmployer allows you to accumulate sick time and then to pay it out as needed.
This tutorial has four steps:
- Create the sick time earning and related accumulator.
- Assign the sick time earning and accumulator to the employee.
- Add any pre-existing amounts to the sick time accumulator (Optional).
- Pay out sick time.
Step 1: Create the sick time earning and related accumulator
- From the Payroll tab, open the Current Payroll - Earnings screen where you can work with your payroll earning types.
- Choose the New button to insert an earning row in the table. The row appears in Edit Mode with its cells ready for editing.
- Move to the Name cell and enter "SickTime", and then set the Short Name to "Sick".
- Set the Type to Hourly and change the Calculate Method to As Rate Of.
- Set the earning's Rate to "1", then choose the Regular earning from the Rate of Earning drop-down list. When the SickTime earning pays out an amount, it will do so at at 1x the employee's Regular earning rate.
Example: In Fig. 01 below, we have created the SickTime earning and its related settings. - From the Payroll tab, open the Current Payroll - Accumulators screen, and then choose the New button to insert an accumulator row in the table.
- Move to the Name cell and enter "SickTime", and then set the Short Name to "Sick".
- Place a check in the Appear on Pay Statement box. This will display the accumulated amounts on the employee's pay stub.
- Set the Pay Out As cell to use the SickTime earning.
Example: In Fig. 02 below, we have created the SickTime accumulator and it's related settings.
Now we can create the related accumulator that will accrue the amounts until you are ready to pay them out.
Now we can assign the sick time earning and related accumulator to an employee.
Step 2: Assign the sick time earning and accumulator to the employee
- From the Payroll tab, open the Employee - Earning Items screen, and then click the Add Earning button for the employee who will be assigned the sick time earning. This displays a pop-up list of earnings that can be assigned to the employee.
Example: In Fig. 03 below, we will assign the SickTime earning to the last employee in the list - Isabelle.
- Select the SickTime option from the list to assign the earning to the employee, and then Save the row.
- Select the Update All Rates button from above the table to apply the earning rate multiplier to the SickTime earning (we set the rate multipler back in Step 1 when we set the SickTime earning's Calculate Method to As Rate Of the Regular earning). Note: If you prefer, you can also set the rate manually by moving to the Rate cell and entering the earning's rate of pay.
Example: In Fig. 04 below, we have assigned the SickTime earning to the employee, and have set its pay rate to match the employee's Regular rate.
- From the Payroll tab, open the Employee - Accumulators screen, and then click the Add Accumulator button for the employee who will be assigned the accumulator. This displays a pop-up list of accumulators that can be assigned to the employee.
Example: In Fig. 05 below, we will assign the SickTime accumulator to our sample employee. - Select the SickTime option from the list to assign the accumulator to the employee.
Example: In Fig. 06 below, we have assigned the SickTime accumulator to the employee, and its default action will be to accrue all sick amounts.
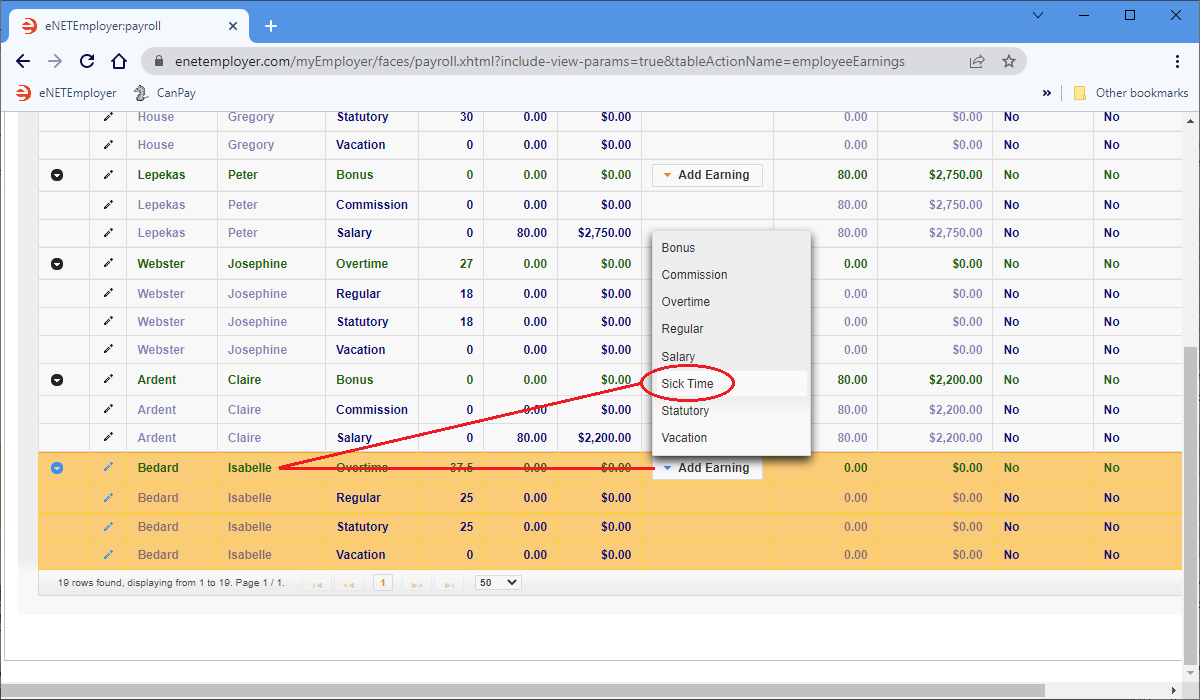
Now we can assign the related accumulator.
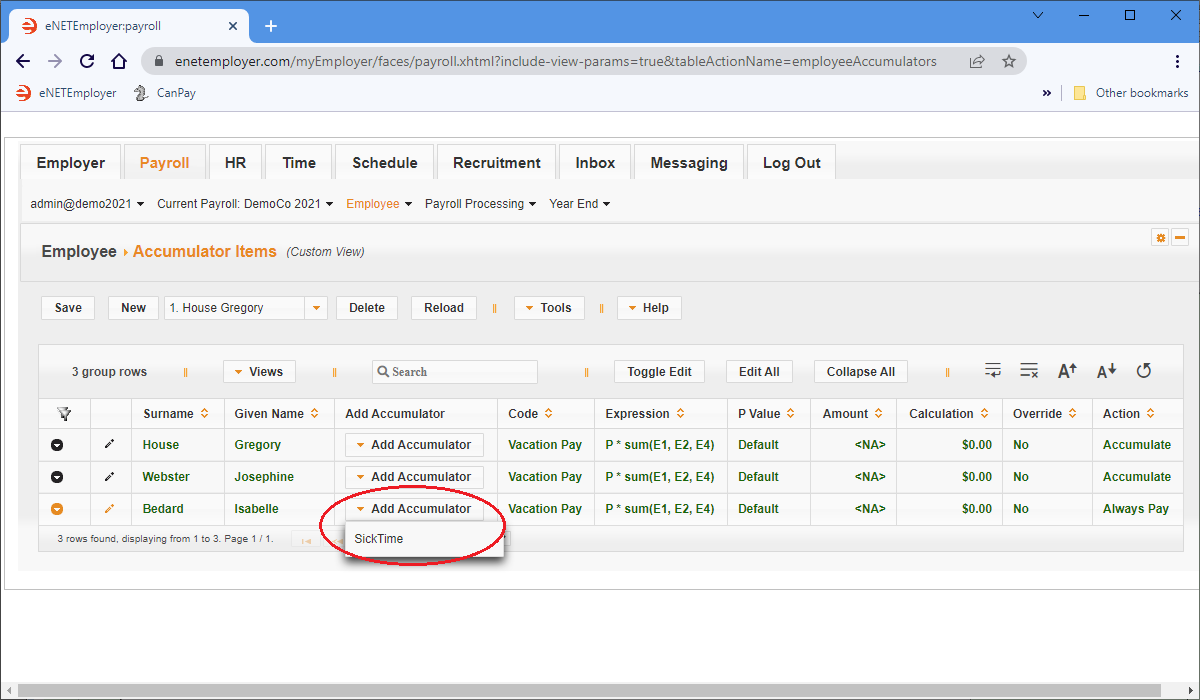
If you have any year-to-date balances for your sick time accumulator, you can proceed to the next step and enter the accrued amounts. If you do not have any accrued amounts, you may skip this section and proceed to Step 4 below.
Step 3: Add any pre-existing amounts to the sick accumulator (optional)
- From the Payroll tab, open the Employee - YTD Accumulators screen. This screen allows you to view and modify year-to-date accumulator values for your employees.
- Double-click on the accumulator row for the employee whose sick time you wish to enter. Note: If you cannot see all of the rows for a given employee, use the Expand icon (the right-facing arrow located at the left side of each row) to expand all of the rows for the employee.
- Move to the Adjustment cell and enter a dollar amount for the employee's existing sick time. This amount will remain until a portion (or all) is paid out.
Example: In Fig. 07 below, we have expanded the two accumulator rows for our sample employee, and have entered an existing sick value of $500.00.
You may also notice that our sample employee's "Vacation Pay" accumulator shows a value of zero. This is because the related accumulator's Action is set to "Always Pay" (thus the employee receives all calculated vacation amounts on each cheque). The other two sample employees are set to have their Vacation "Accrue", and their YTD vacation amounts will continue to build until they are paid out.
When you are ready to pay out a portion (or all) of the employee's sick time, you can proceed to the final step below.
Step 4: Pay out sick time
- From the Payroll tab, open Payroll Processing - Speedy Update screen, and then edit the row for the given employee.
- Move to the Sick Hours cell, enter the number of hours that will be paid out for the period, and then Save the row.
Example: In Fig. 08 below, we have entered 12 sick hours to bring our employee up to a full 80 hours for the pay period.
- Save the row, and then calculate the payroll.
- a) The Pay Register report will show the paid amount on the SickTime row.
- b) The left column of the Pay Register report will show a negative payout value for the SickTime accumulator.
- c) The employee's pay stub will also show the payout and remaining amounts (if any).
Example: In Fig. 09 below, our sample employee is paid $300.00 of their sick time (12 hours at $25.00 per hour), and the accumulator totals at the bottom left show the remaining sick amount ($200.00).
See Also