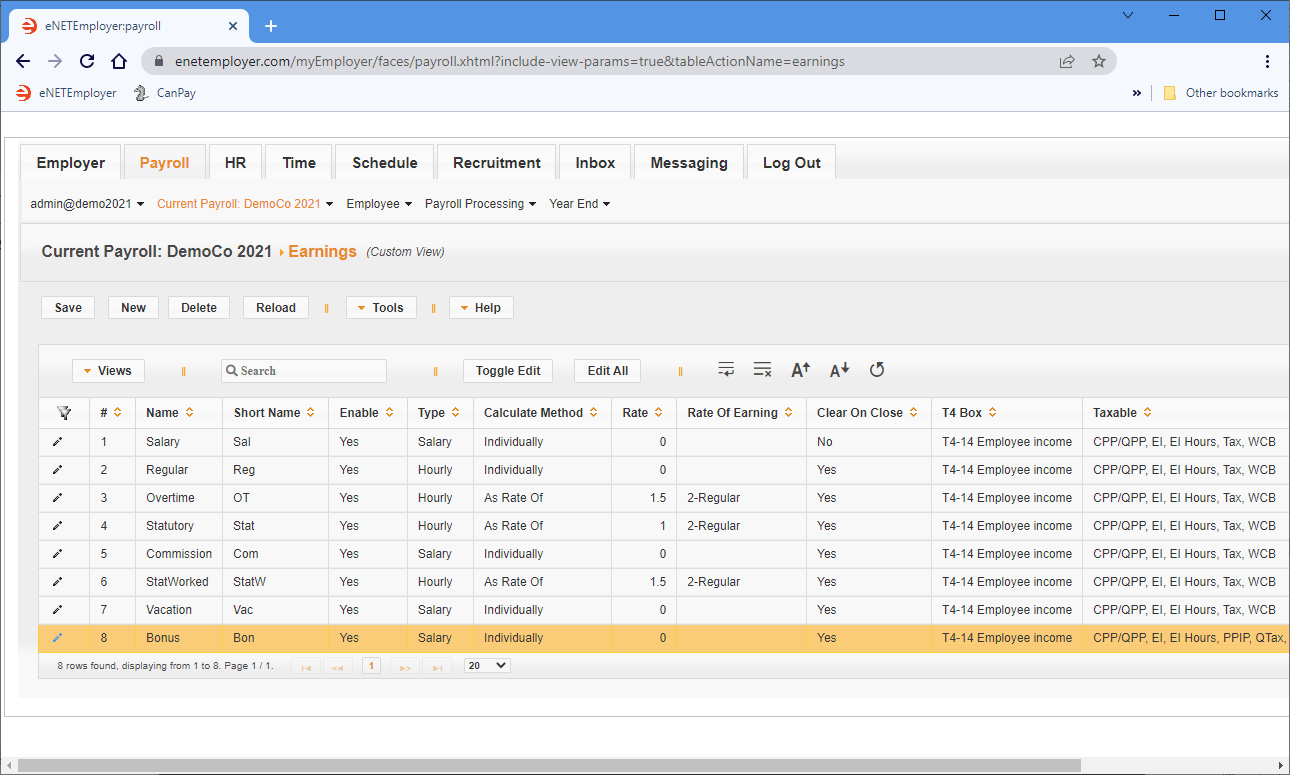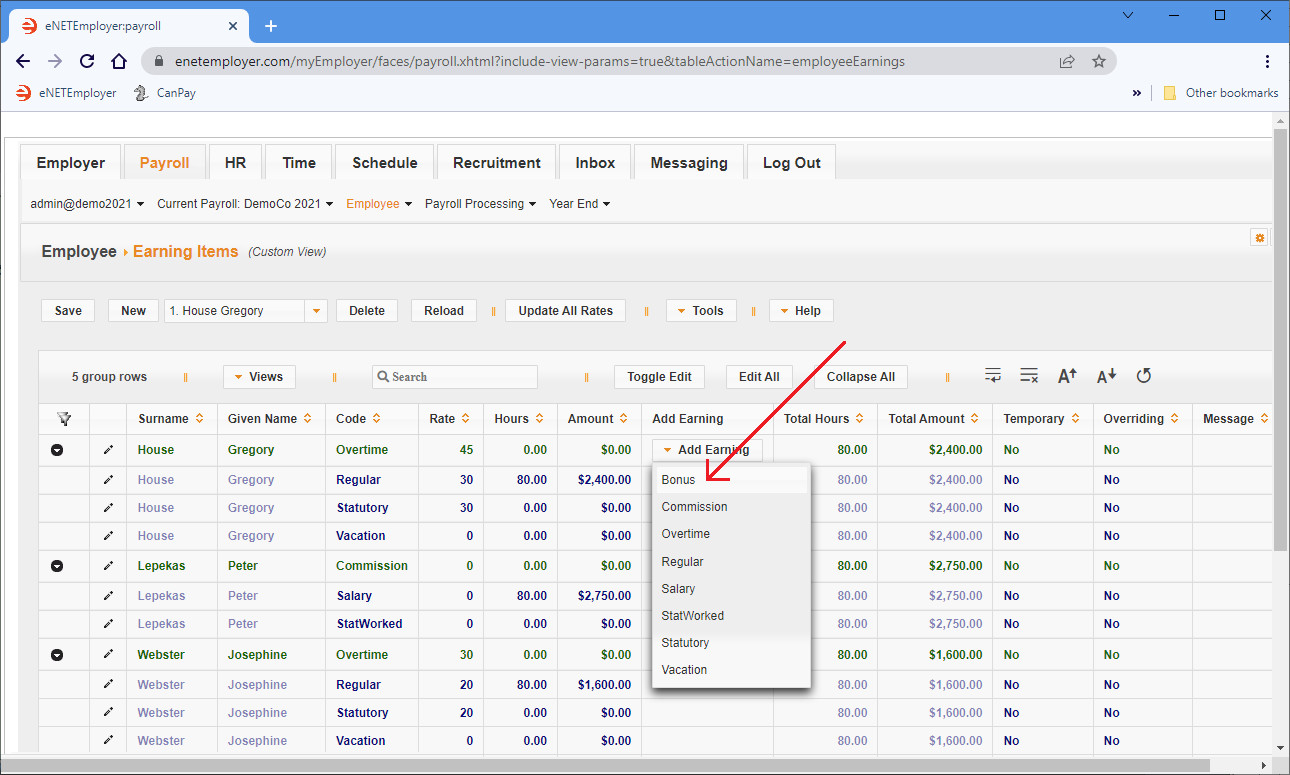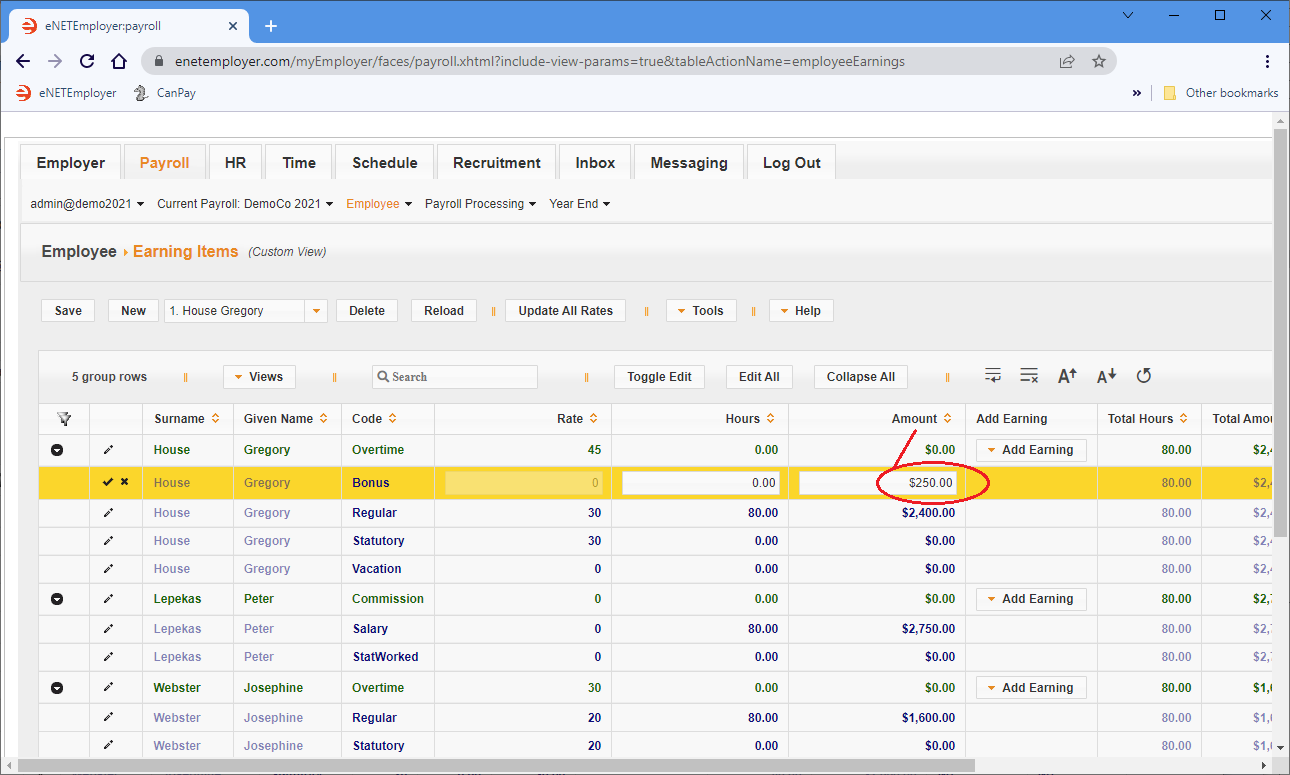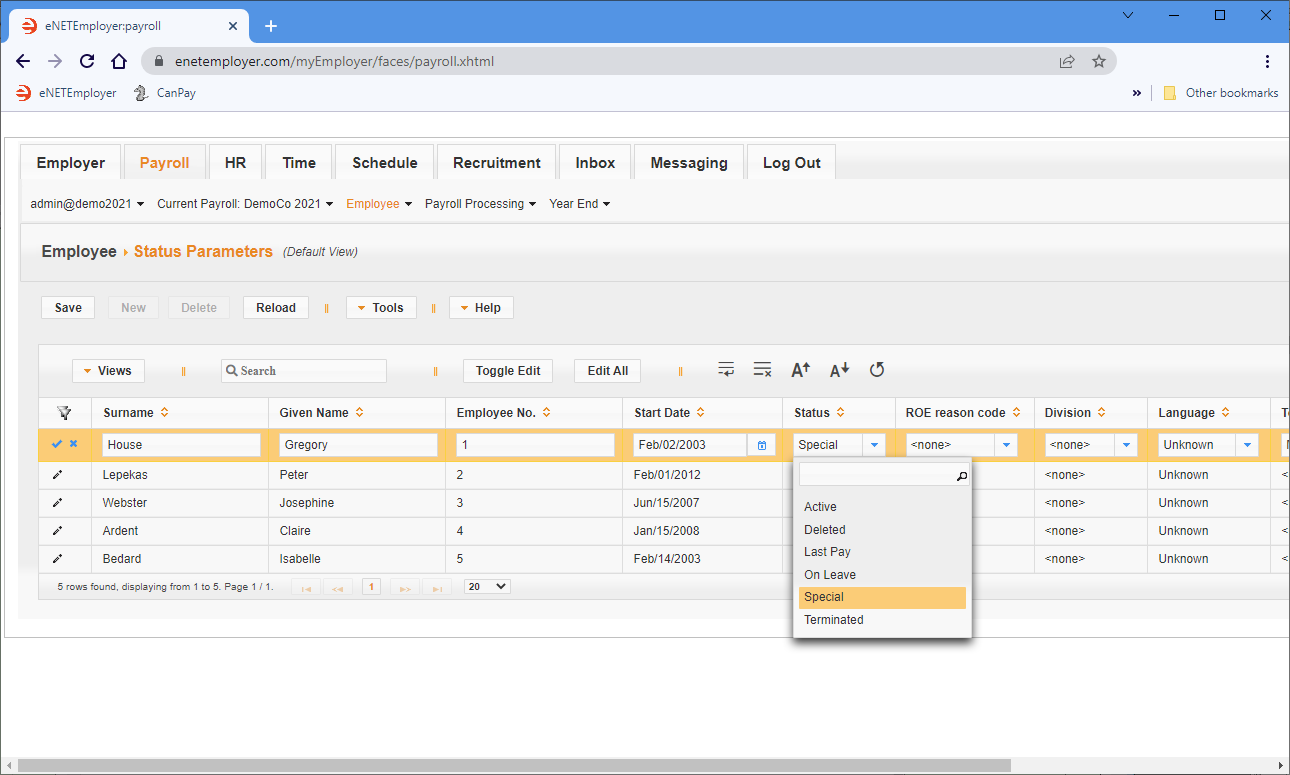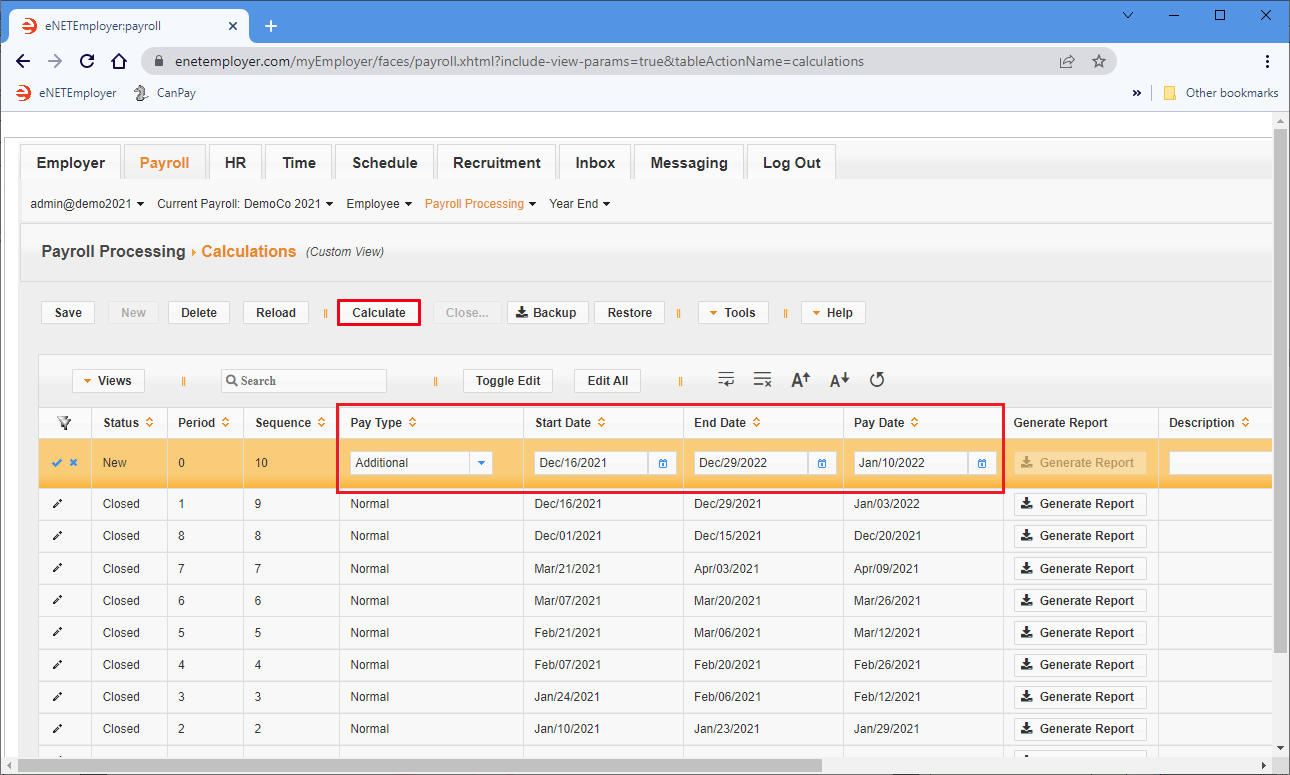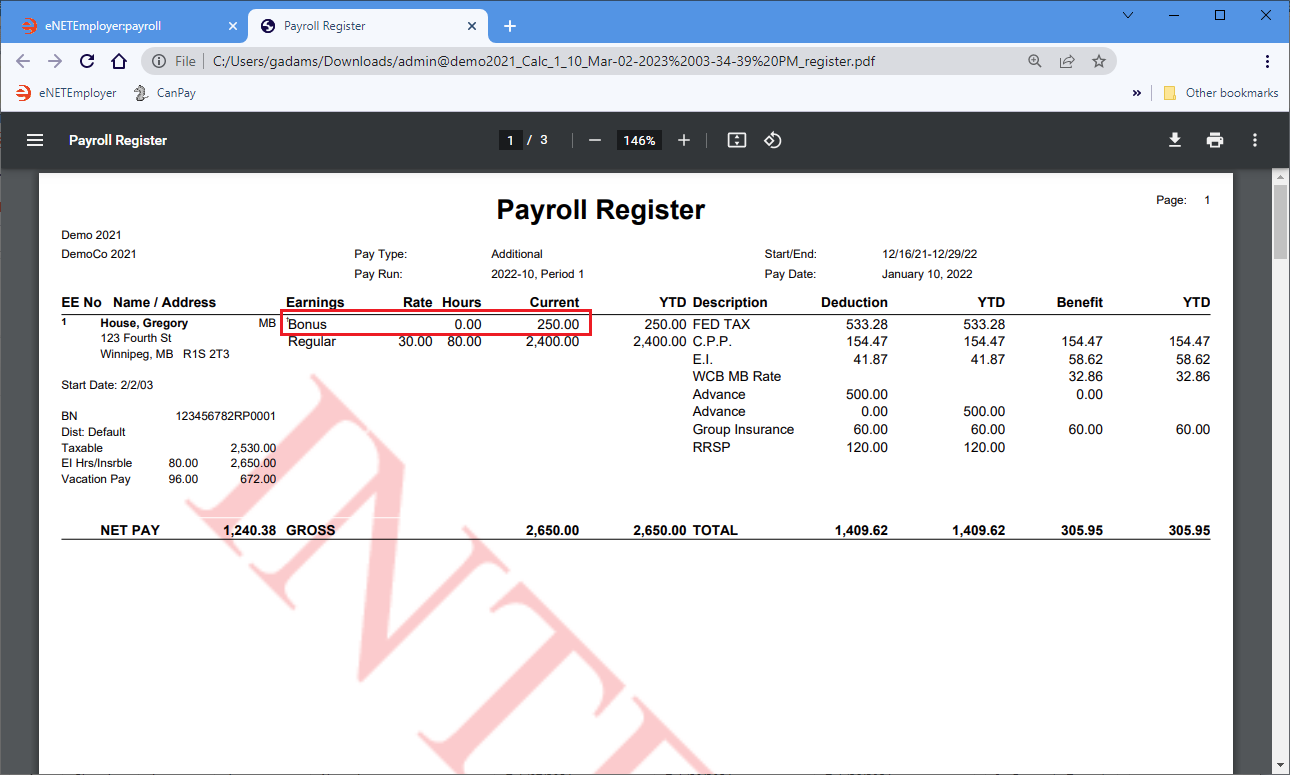Help Toolbar (select a button to browse other online help sections) Home Tutorials Resources Search Tabs & Menus Button Bar Table & Data Display |
Working with Additional Pay Types
Pay Types Overview - If you wish to learn more about pay types, refer to the Pay Types Overview before proceeding with this tutorial.
eNETEmployer allows you to pay your employees outside of your regular cycle using the "Additional" pay type. Common reasons for additional pay runs include: paying employees who were missed on your regular cycle, topping up employees who were underpaid, paying bonuses or commissions, correcting other payment errors, etc.
Additional pay runs take into account the following:
- Pay amounts are combined with other pay runs in the same period in order to correctly calculate taxes.
- Statutory deductions are taken into account for the period (e.g. if an employee reached the EI maximum contributions on the previous pay run, no additional EI would be deducted from the additional pay run).
The "Special" Status - If you wish to run an Additional, Extra, or Reversal (Special) pay type, you must set that status for all applicable employees to the Special type. This is to ensure that salaried employees (and any other employees who are paid automatically) will be excluded from the special run. The Special status can be set via the Employee - Status Parameters screen. Note: Employees who are marked as Special will be automatically set back to the Active status when the special pay run is closed. |
In the following tutorial, we will work with a scenario where an employee will be receiving a $250.00 wage bonus in advance of the next normal run.
A wage bonus requires the following steps:
- Step 1: Create the Bonus Earning.
- Step 2: Assign the Bonus earning to the employee.
- Step 3: Set the employee's status to "Special".
- Step 4: Calculate the bonus payment.
NOTE: Click on an image below to view it at full size.
Step 1: Creating the Bonus Earning
- From the Payroll module, open the Current Payroll - Earnings screen, select the New button to insert an earning row in the table, and then enter both a Name and Short Name for the earning (e.g. "Bonus").
- If you wish to use the Bonus Tax Calculation method for the earning, move to the Bonus Tax Calc cell and place a check in the box.
- Save the earning row changes.
Example: In Fig. 01 below, we have added the Bonus earning to our employee.
Note: You can skip this section if your payroll already has a Bonus earning.
Step 2: Assigning the Bonus Earning to an Employee
- From the Payroll module, open the Employee - Earning Items screen, locate the employee that will receive the advance earning, and then select the Add Earning button on their row.
Example: In Fig. 02 below, we see the Bonus earning in the list of available earnings to be added.
- From the drop-down list of earnings, choose the "Bonus" earning that you created in the previous step. This adds the Bonus earning type to the list of available earnings for the employee.
- Move to the Amount cell for the earning, enter the bonus amount, then Save the earning row changes.
Example: In Fig. 03 below, we have added the Bonus earning and entered a $250.00 amount.
Now you must change the employee's status to "Special", so that all other employees will be excluded from the Additional pay run.
Step 3: Setting the Employee's status to "Special"
- From the Payroll module, open the Employee - Status Parameters screen, then edit the row for the employee who is to receive the Bonus earning.
- Click on the down arrow in the Status column to view a list of available employment statuses.
Example: In Fig . 04 below, we see a list of status settings that can be applied to the employee.
- Select the Special status from the list, then Save the changes to the row. This setting will instruct the program to include this employee only (excluding all others) in the upcoming pay run.
Now you can calculate the payroll to view the bonus wage amount.
Step 4: Calculating the Additional Pay
- From the Payroll module, open the Payroll Calculations - Calculations screen, then choose the New button to add a new pay sequence. Note: If you already have a pay sequence inserted, you can skip this step and proceed to step 2 below.
- Click on the down arrow in the Pay Type column, and choose the Additional option.
- Modify the Start Date and End Date cells to match the most recent Normal pay period, then select the desired Pay Date for the bonus run.
Example: In Fig. 05 below, we have set the payroll Type to "Additional" , and have defined the appropriate run dates.
- Save the row changes, and then choose the Calculate button.
- Once the payroll is calculated, choose the Generate Report button to create an interim Pay Register report as a .PDF document. Depending on your browser settings, the resulting document will either be stored in your Downloads folder or you may be presented with a window that will prompt you where to save the file. In most browsers, the document can be viewed via a link that appears at the top-right of your browser.
- Click the Download link to access the file, or navigate to your Downloads folder and open the document using your preferred PDF viewer. When the report appears on the screen, locate the appropriate employee's section, and you will see the wage advance details.
Example: In Fig. 05 below, we see that the employee has received the $250.00 bonus wage in addition to their regular wage for the period.
- Once you have reviewed that the bonus has been paid, you can backup and close the pay period as you would normally.
Note: The next time that you add a pay sequence, the payroll Start Date, End Date, and Pay Date values will resume according to the next "Normal" period in your cycle.
Before you can calculate the pay run, you must ensure that it is set to the "Additional" type, and that the pay dates are edited to reflect the period for which the run will be based (i.e. the prior Normal period).
This concludes the tutorial on adding an Additional pay run.
See Also