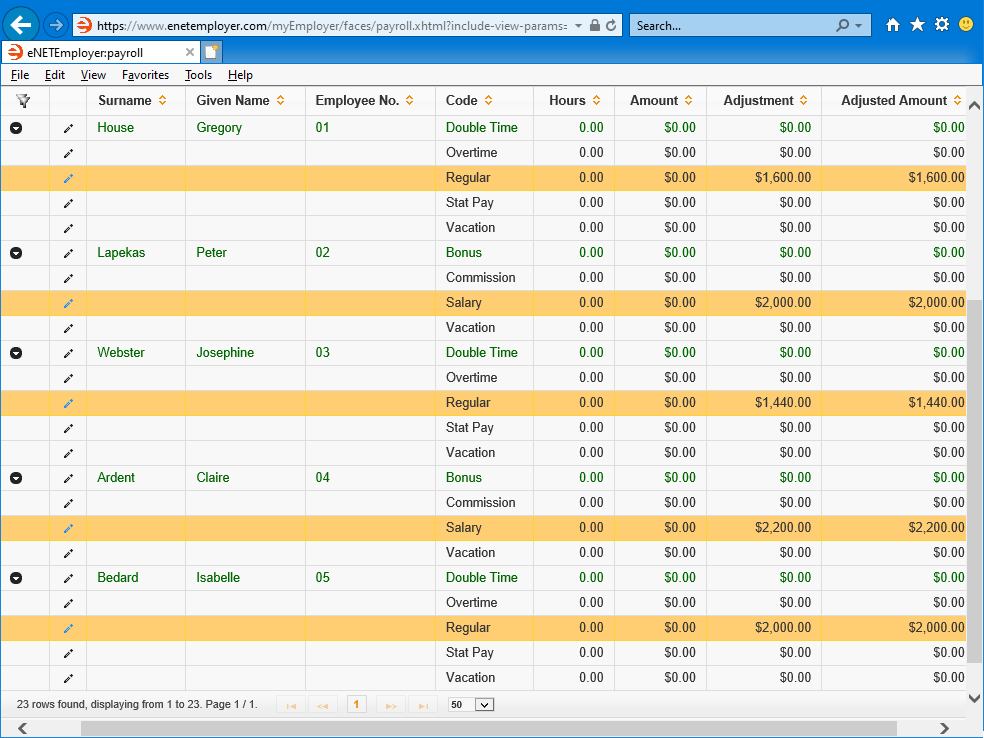Help Toolbar (select a button to browse other online help sections) Home Tutorials Resources Search Tabs & Menus Button Bar Table & Data Display |
Working with an Employee's Year-to-Date Earnings
For this tutorial, we will modify year-to-date (YTD) earning information for our 5 sample employees. For our example, we will edit each employee's YTD earning values to reflect their payroll that has begun part-way through January (i.e. they have already been paid for one complete pay period).
NOTE: Click on the images below to view them at full size
To edit an employee's year-to-date earning information:
- From the Payroll tab, open the Employee - YTD Earning Items screen that is used to view, or to modify if necessary, year-to-date earning values for your employees. All payroll earnings accrue YTD values over the year and the resulting values are displayed in this screen.
- Right-click on one of the rows in the table, and then choose the Edit - Edit All command from the pop-up menu that appears. This activates Edit Mode for each of the rows so that you can modify the various cells. You can also choose the Edit All button from the Button Bar to perform the same action.
- Edit the YTD values as needed for your employees (press <F1> to use the Online Help system if you need to look up a definition for the various cells).
Example: Using the sample data in the table below, we will enter the current YTD values into any earning rows for which the employee has earned income. In our example, the three Hourly employees will have their Regular earning row updated, and the two Salary employees will have their Salary earning row updated. Each of these five employees have not earned any other type of income for this period. - Once you have finished editing the YTD earning values, right-click on one of the rows in the table, and then choose the Edit - Accept All command from the pop-up menu that appears. This saves the changes for all rows. You can also choose the Accept All button from the Button Bar to perform the same action.
YTD Earning Items Help Screen...
Note: If you are working through the other program tutorials (or have completed Step 4B of the Quick Start Guide), the five employees that you created earlier will appear in the table along with a number of blank payment-related cells that need to be defined.

| Employee | Code | Adjustment | Adjustment Amount |
|---|---|---|---|
| Gregory House | Regular | $0.00 | $1,600.00 |
| Peter Lepekas | Salary | $0.00 | $2,000.00 |
| Josephine Webster | Regular | $0.00 | $1,440.00 |
| Claire Ardent | Salary | $0.00 | $2,200.00 |
| Isabelle Bedard | Regular | $0.00 | $2,000.00 |
This completes the tutorial on reviewing and editing an employee's year-to-date earning amounts.
Note: If you are working through the payroll setup process in order, you will need to continue through the Employee menu to finish entering the data that is required for each new payroll employee.
See Also: