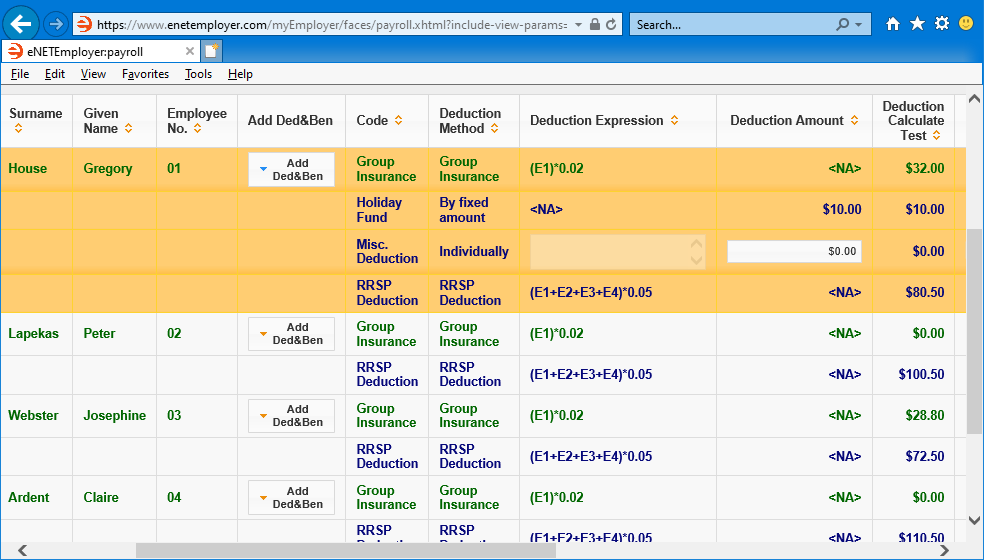Help Toolbar (select a button to browse other online help sections) Home Tutorials Resources Search Tabs & Menus Button Bar Table & Data Display |
Assigning Employee Deductions and Benefits Manually
For this tutorial, we will show you how to manually assign deductions and benefits to your employees. Note: If you used an employee template to add your employees to the payroll and if the template included one or more deduction/benefit items, then the corresponding items will already be assigned to each employee.
Looking to assign employee deductions and benefits using a template? If you wish to assign employee deductions and benefits in an automated manner using an employee template, refer to the Assigning Employee Deductions and Benefits using a Template tutorial. |
NOTE: Click on the images below to view them at full size
Assigning Items Manually
- From the Payroll tab, open the Employee - Deduction and Benefit Items screen. This screen is used to assign non-statutory Deductions (and their related Benefit items when applicable) to the various employees in the payroll. You can use the various features to add and define settings for new employees or to review or change settings for existing employees.
- Select the drop-down menu that appears beside the New button (above the table on the left side), choose the employee who is to be assigned the deduction/benefit, and then select the New button. This action adds a new employee row into the table and also assigns a default deduction/benefit to the employee.
Example: In our example below, the employee is Gregory House and he has been assigned a default Group Insurance item). Note: The assigned default deduction/benefit may or may not be applicable to the employee, depending on their payroll situation.- If the default deduction/benefit is acceptable for this employee, continue to the next step so that you can add additional deduction/benefits for the employee as needed.
- If the default deduction/benefit is not-applicable for this employee, (e.g. you are working with an employee who should not be assigned the default deduction/benefit), you can add the appropriate deduction/benefit items and then remove the redundant one afterward).
- To assign additional deduction/benefits, select the Add Ded&Ben button and then choose the desired item from the drop-down menu that appears. This action assigns the chosen deduction/benefit to the current employee.Note: Items that appear in this menu are created in both the Deductions and Benefits screens that are accessible via the Current Payroll menu.
Example: In Fig. 01 below, we have two available deduction/benefits that can be assigned as needed. As you assign each item, you will notice a number of settings that will be used to calculate the amounts for each employee.
- Deductions that are based on a Function will display the associated expression along with test values for your reference.
- Deductions that are based on a Fixed Amount will display the set amount in the Deduction Amount cell.
- Deductions that are to be calculated Individually will have the Deduction Amount cell active so that a custom deduction amount can be defined for each employee.
- The top row for each employee is referred to as the Primary row and is displayed in Green text and each sub row appears in Black text.
- Repeat the preceding step to add additional deductions or benefits as needed (press <F1> to use the Online Help system if you need to look up a definition for the various cells).
- Save each row and sub row when you are complete.
Deduction & Benefit Items Help Screen...
Note: If you are working through the sample tutorials (or have completed Step 4B of the Quick Start Guide), the five employees that you created earlier will appear in the table along with a number of blank payment-related cells that need to be defined.
This completes the tutorial on adding deductions and benefits manually.
Note: If you are working through the payroll setup process in order, you will need to continue through the Employee menu to finish entering the data that is required for each new payroll employee.
See Also:
- Employee Deductions help topic
- Payroll Deductions help topic
- Deductions and Benefits Added via Employee Templates
- Setup Employee help topic