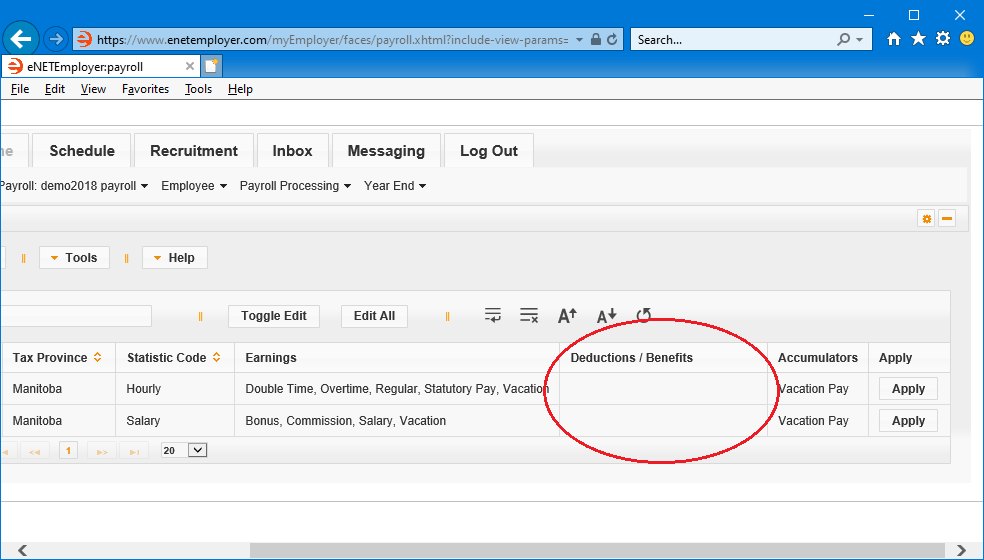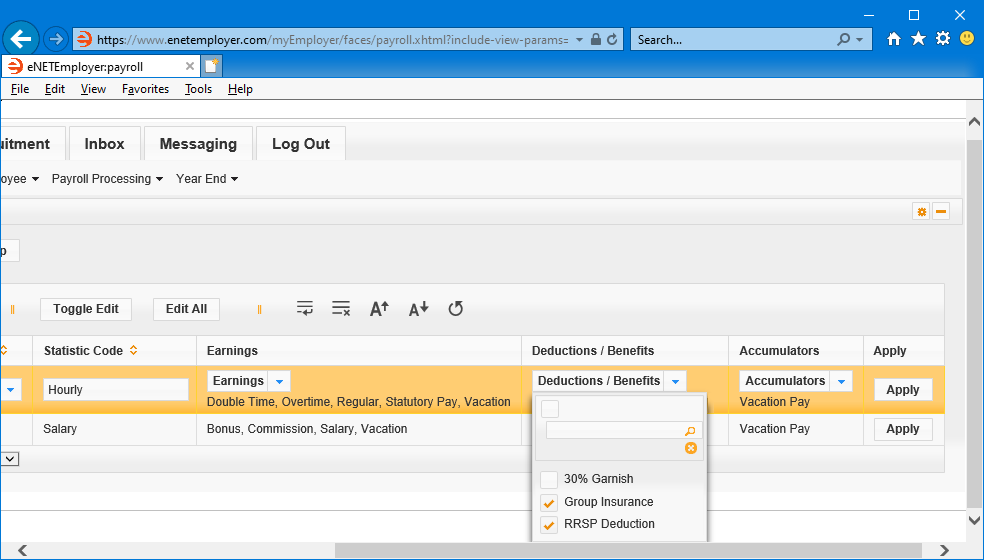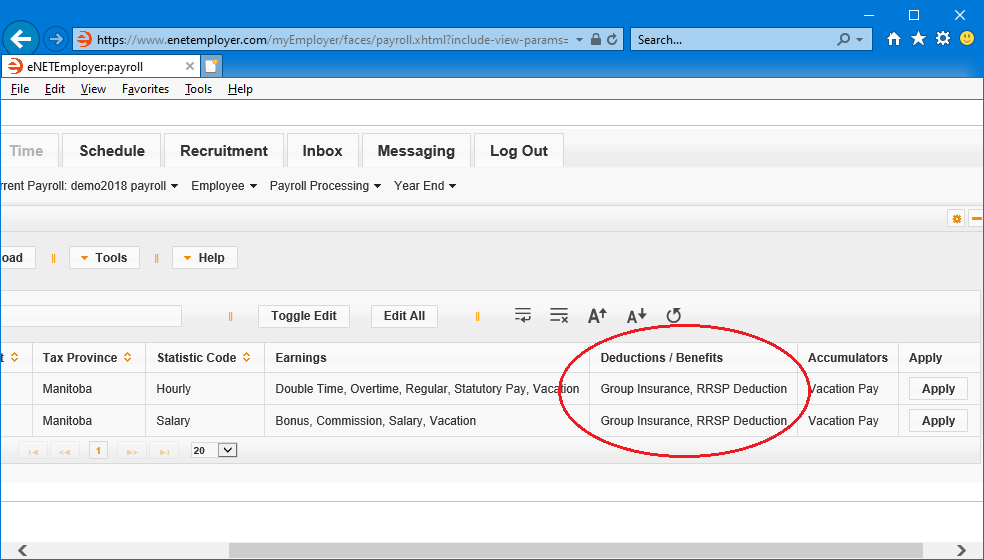Help Toolbar (select a button to browse other online help sections) Home Tutorials Resources Search Tabs & Menus Button Bar Table & Data Display |
Assigning Deductions and Benefits using an Employee Template
This tutorial will discuss how to speed up the employee creation process by using an employee template to assign deductions and benefits to new employees.
Looking to assign employee deductions and benefits manually? If you wish to assign employee earnings manually, refer to the Assigning Employee Deductions and Benefits manually tutorial. |
- The first part of the tutorial will show you how to apply the deductions and benefits automatically. It will then discuss the relationship between deduction/benefit items and employee templates and how they are linked together during the employee creation process.
- After the deductions and benefits have been added via the template process, the second part of this tutorial will show you how to assign the specific settings to control each employee's deduction and/or benefit.
Before you begin: This tutorial assumes that you have already created one or more employee templates (via the Templates screen). If you need to do so, refer to the Creating Employee Templates tutorial before proceeding with this lesson. You will also need to have already created one or more deduction and/or benefit records (via the Deductions and Benefits screens respectively). You may also wish to review the Deductions and Benefits help topics to familiarize yourself with these items. |
NOTE: Click on the images below to view them at full size
To Add Deductions and Benefits to your Employee Template:
- From the Payroll tab, open the Current Payroll - Templates screen.
- lf your desired template is not already in place, choose the New button to insert a new template row and then move through the cells and specify the various settings that will be assigned to any new employees who will be based on this template type (e.g. Hourly or Salary).
Example: In Fig. 01 below, we have two employee templates; one Hourly and one Salary. We can see that the first 6 columns have settings assigned, but we are still missing the deductions and benefits that will be associated with both templates. - Edit the Hourly template row by double-clicking on it (or by choosing the Edit icon (the Pencil icon at the left side of the row).
- Choose the drop-down list in the Deductions / Benefits cell, and then place a check in each box for the deduction/benefit types that will be applied to hourly employees. Choose hourly-based items only, and leave the checkboxes blank for salary-based items. If all of the deductions/benefits in the list will apply, you can choose the check box at the top of the drop-down list to select the entire list of items. The deductions and benefits that appear in this drop-down list can be viewed or edited via the Payroll tab's Current Payroll - Deductions and Current Payroll - Benefits menu commands respectively.
- Save each row's information when you are complete.
Example: In Fig. 02 below, we have added Group Insurance and RRSP deduction and benefits types to the hourly template. Each time we wish to add an hourly-based employee to our payroll, they will have these two items assigned to them.
- Repeat the preceding 3 steps, substituting your Salary template and its appropriate deduction/benefit types.
Example: In Fig. 03 below, we have assigned the appropriate deduction and benefit types to our two employee templates.
We will now move to the next part of this tutorial and learn now to review and modify the individual deduction/benefit settings for each employee.
To review or edit deduction and benefit items that were added via the template:
- From the Payroll tab, open the Employee - Deduction & Benefit Items screen. This screen is used to assign non-statutory Deductions (and their related Benefit items when applicable) to the various employees in the payroll. You can use the various features to add and define settings for new employees or to review or change settings for existing employees.
- Fixed Amount - Deductions that are based on a Fixed Amount will display the set amount in the Deduction Amount cell. The amount is uneditable in this screen and must be changed in the Deductions screen under the Current Payroll menu.
- Individually - Deductions that are to be calculated Individually will have the Deduction Amount cell active so that a custom amount can be defined for each employee.
- The top row for each employee is referred to as the Primary row and is displayed in Green text and each sub row appears in Black text. Note: If you cannot see the sub rows for each employee, choose the Expand icon (the right-facing triangle at the beginning of the row) - this will reveal the employee's sub rows.
Example: In Fig. 04 below, all of our employees were assigned the same two deductions; Group Insurance and RRSP. As mentioned previously, these two items are based on Functions that were created earlier and will not require any further manual settings. - By Function - Deductions that are based on a Function will display the associated expression along with test values for your reference.
- By Fixed Amount - Deductions that are based on a Fixed Amount will display the set amount in the Deduction Amount cell.
- Individually - Deductions that are to be calculated Individually will have the Deduction Amount cell active so that a custom deduction amount can be defined for each employee.
- Save each row and sub row when you are complete.
Deduction & Benefit Items Help Screen...
Example: If you are working through Quick Start Guide and have used an employee template to add your employees (as shown in Step 4B of the guide), then each sample employee will already have been assigned a number of deductions and benefits. These items are based on Functions that were created earlier and will not require any further manual settings. In addition to Function-based calculations, Deductions and Benefits may also be calculated as follows:
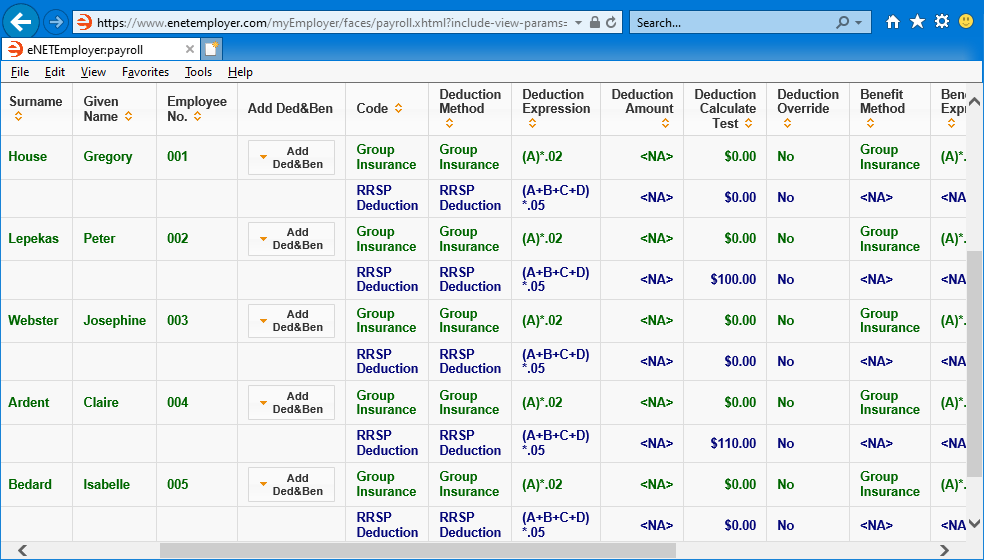
Deductions and benefits may be calculated in the following manner:
Notice that the RRSP Deduction sub rows for all five employees show RRSP Deduction as the Deduction Method, and the Benefit Method shows <NA>. This indicates that there is no employer benefit assigned (i.e. only the employee pays into an RRSP - no payments are matched by the employer). Their Group Insurance plans however, shows both a Deduction Method and a Benefit Method indicating that the employer shares in the premiums.
Notice also that the two Salary-based employees (Peter Lapekas and Claire Ardent) display a value in their respective Deduction Calculation Test cells. The program is automatically calculating 5% of their respective salaries based on the function that is being used by the associated deduction (e.g. Peter's $2000 bi-weekly salary results in a $100 RRSP Deduction).
This completes the tutorial on adding deductions and benefits via an employee template.
Note: If you are working through the payroll setup process in order, you will need to continue through the Employee menu to finish entering the data that is required for each new payroll employee.
See Also:
- Employee Deductions help topic
- Payroll Deductions help topic
- Adding Deductions and Benefits manually
- Setup Employee help topic