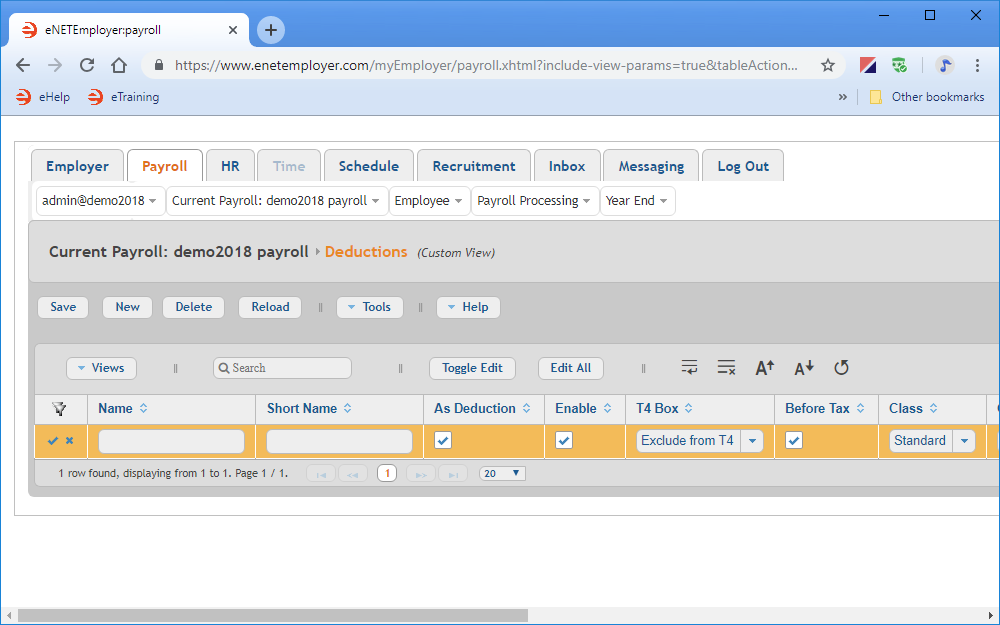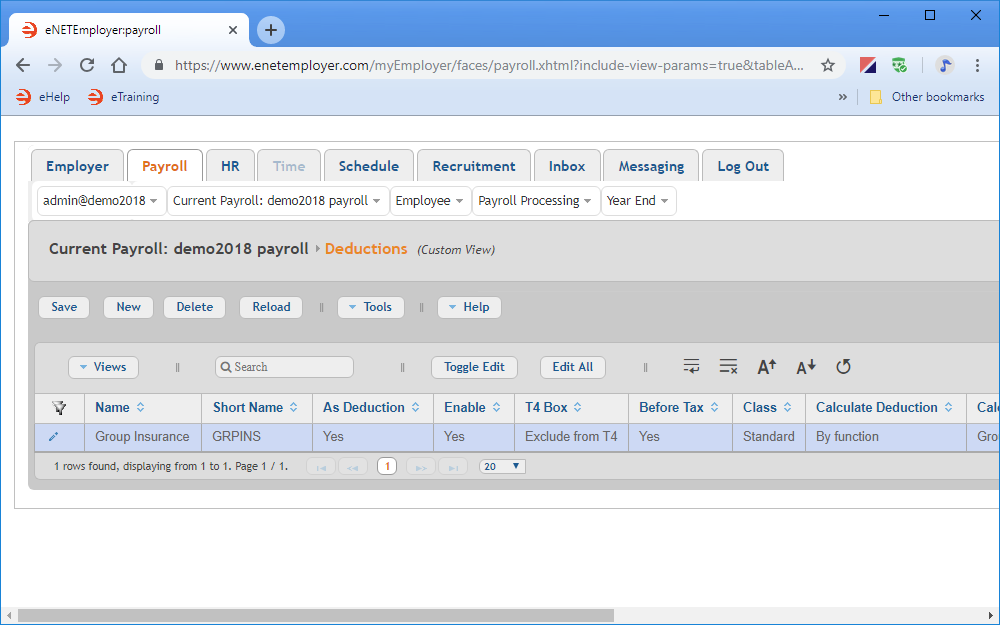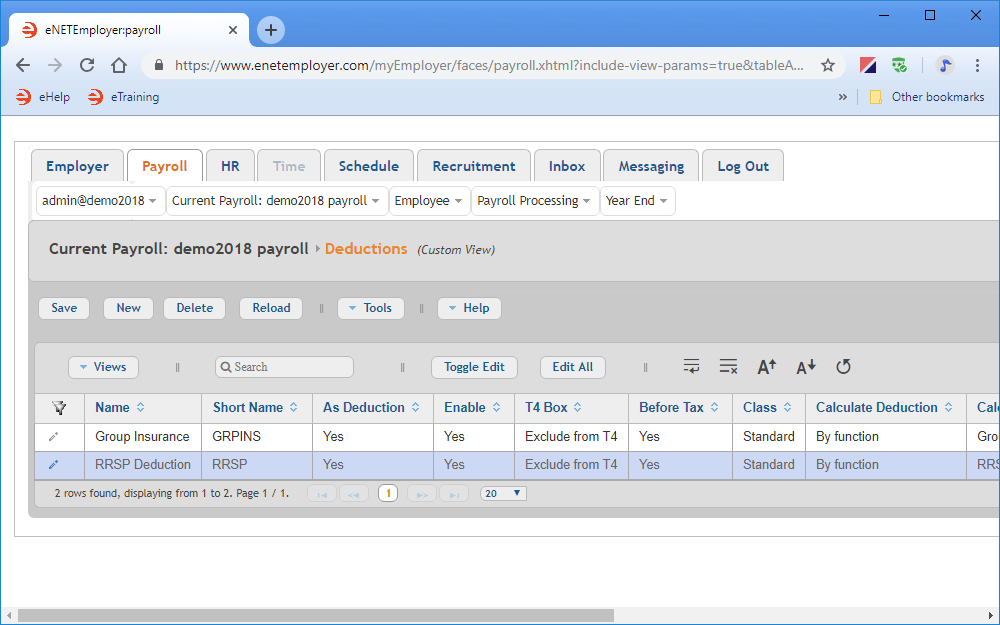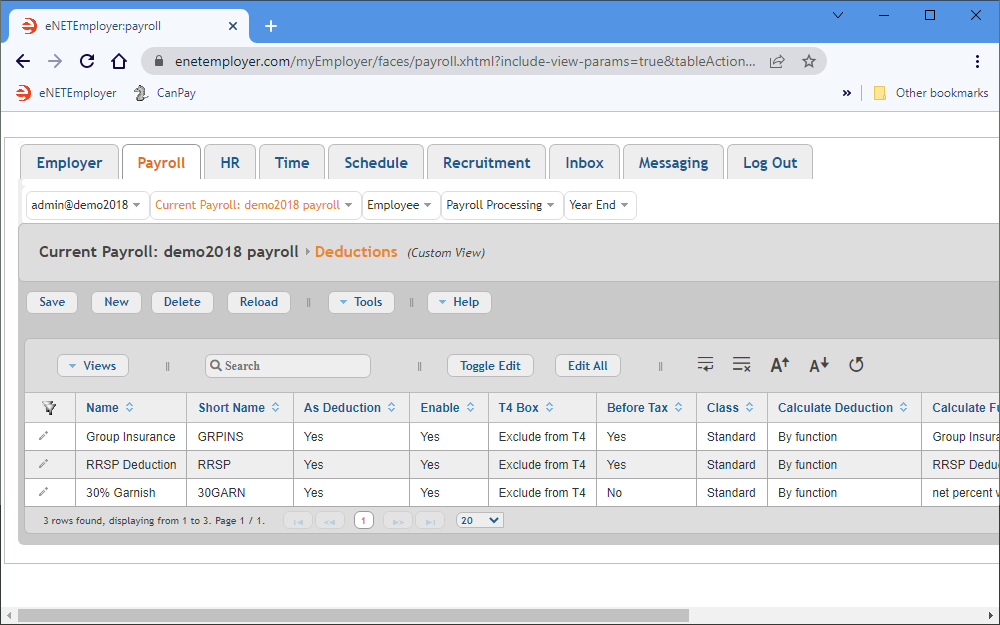Help Toolbar (select a button to browse other online help sections) Home Tutorials Resources Search Tabs & Menus Button Bar Table & Data Display |
Creating Payroll Deductions
For this tutorial, we will create three voluntary non-statutory deductions (Group Insurance, RRSP Deduction, and a Wage Garnishment). These deductions will work in tandem with an associated function (you may have created these associated functions if you completed the Functions tutorial earlier).
There are three parts to this tutorial:
- Part 1: Group Insurance: This section will show you how to create a common group insurance deduction where the amount is calculated based on a factor of the employee's income.
- Part 2: RRSP Deduction: This section will show you how to create an RRSP deduction where both the employee and employer make contributions.
- Part 3: Wage Garnishment: This section will show you how to create a wage garnish deduction where the amount is calculated based on a factor of the employee's income.
Automatic Deductions and Benefits - In many situations, both the deduction and benefit are related. Therefore when you create a benefit in the Current Payroll - Benefits screen, a corresponding deduction is also created in the Current Payroll - Deductions screen (and vice versa). You have the option of utilizing the benefit only, the deduction only, or both. eNETEmployer will allocate these costs to all the areas/departments in which the employee works. Further, certain types of deductions are associated with benefit programs such as health plans, life insurance plans, and other benefit plans. These are typically referred to as "benefit deductions". Other deductions that are not generally associated with benefits (union dues, parking fees, savings bonds, etc.), are referred to as "general deductions". |
Note: If you choose to create the deductions shown in this tutorial, you should also complete the Benefits tutorial so that your deductions and related benefits will be linked correctly (since each time you add a Deduction, a corresponding Benefit is created). Since we will continue later to the Benefits tutorial, we will need to adjust two of the sample benefits (Group Insurance and RRSP Deduction) so that they are assigned to the correct function.
If you are creating a deduction item from scratch, then you can simply use the New button to insert a new row for each deduction and use the instructions below as a guideline.
NOTE: Click on the images below to view them at full size
Part 1: Group Insurance Deduction:
We will begin by creating a basic deduction for our employees' Group Insurance. The employer will pay one half of the premiums, and the employee will pay the remaining portion.
- From the Payroll tab, open the Current Payroll - Deductions screen where you can work with non-statutory deduction types (e.g. dental plan and life insurance premiums, pension contributions, union dues, garnishee orders - CPP, EI, and Income Tax are automatically calculated for each employee, and do not need to be created).
- Choose the New button to insert an earning row in the table. The row appears in Edit Mode with its cells ready for editing.
- Edit the various cells as they relate to your payroll's group insurance deduction (press <F1> to use the Online Help system if you need to look up a definition for the various cells).
Example: In our sample deduction, we have entered the following data to support a common group insurance deduction. A number of cells are left with the default values for this example.
- Some considerations about this sample deduction:
- The Short Name (GPRINS) will be used when space restrictions are limited for screen display or printing (e.g. the employee pay stub).
- The As Deduction check box indicates that eNETEmployer will include this deduction in payroll calculations. It can be deactivated on a per-deduction basis if needed, such as when eNETEmployer adds a matching deduction item, but you do not wish it to be used in any calculations (remember that matching deductions are created automatically when you create a benefit).
- Since this deduction will be calculated based on an associated Function, we need to ensure that the function is selected in the Calculate Function cell. In our example, we have selected the Group Insurance function (which was created in the Functions tutorial).
- Once your data is complete, select the Save icon (the check mark icon at the left side of the row). This accepts the changes and the Edit Mode icons are removed to indicate that the entire row has been saved. You can also choose the Save button from the Button Bar above the table.
| Name | Short Name | As Deduction | Enable | T4 Box | Before Tax | Class | Calculate Deduction | Calculate Function | Carry Forward Year End Bal. |
|---|---|---|---|---|---|---|---|---|---|
| Group Insurance | GRPINS | Yes | Yes | Exclude from T4 | Yes | Standard | By Function | Group Insurance | No |
Now that we've created a group insurance deduction, let's move to the next section and learn how to create an RRSP deduction where both the employee and employer make contributions.
Part 2: RRSP Deduction:
This section of the tutorial will continue by creating a deduction for our employees' RRSP Deduction plan. It will be set up similar to the previous deduction you created in Step A, however it will instead be tied to an associated RRSP Deduction function (which you will have created earlier if you completed the Functions tutorial).
- Choose the New button to insert a second deduction row in the table.
- Edit the various cells as they relate to your RRSP deduction (use our values as a guideline, substituting your own values as needed).
Example: In our example, the RRSP deduction will be setup as shown in the table below (a number of cells are left with the default values). - Save the row information when you are complete.
| Name | Short Name | As Deduction | Enable | T4 Box | Before Tax | Class | Calculate Deduction | Calculate Function | Fixed Amount | Carry Forward Year End Bal. |
|---|---|---|---|---|---|---|---|---|---|---|
| RRSP Deduction | RRSP | Yes | Yes | Exclude from T4 | Yes | Standard | By Function | RRSP Deduction | 0.00 | No |
Part 3: Wage Garnishment
We will complete this tutorial by creating a third deduction to represent a 30% Garnishment that caps out at $4000 for the year. It will be set up similar to the previous deductions, however it will tied to a 30% Garnishment function (which you will have created earlier if you completed the Functions tutorial).
- Choose the New button to insert a third deduction row in the table.
- Edit the various cells as they relate to your Garnishment deduction (use our values as a guideline, substituting your own values as needed).
Example: In our example, the garnishment deduction will be setup as shown in the table below (a number of cells are left with the default values). - Save the row information when you are complete.
| Name | Short Name | As Deduction | Enable | T4 Box | Before Tax | Class | Calculate Deduction | Calculate Function | Fixed Amount | Carry Forward Year End Bal. |
|---|---|---|---|---|---|---|---|---|---|---|
| 30% Garnish | 30GARN | Yes | Yes | Exclude from T4 | No | Standard | By Function | net percent with max | 0.00 | No |
This completes the payroll deductions tutorial.
Note: If you created the deductions shown in this tutorial (or a custom deduction of your own), you should also review and/or complete the companion Benefits tutorial so that your deductions and related benefits will be linked correctly (if necessary).
See Also