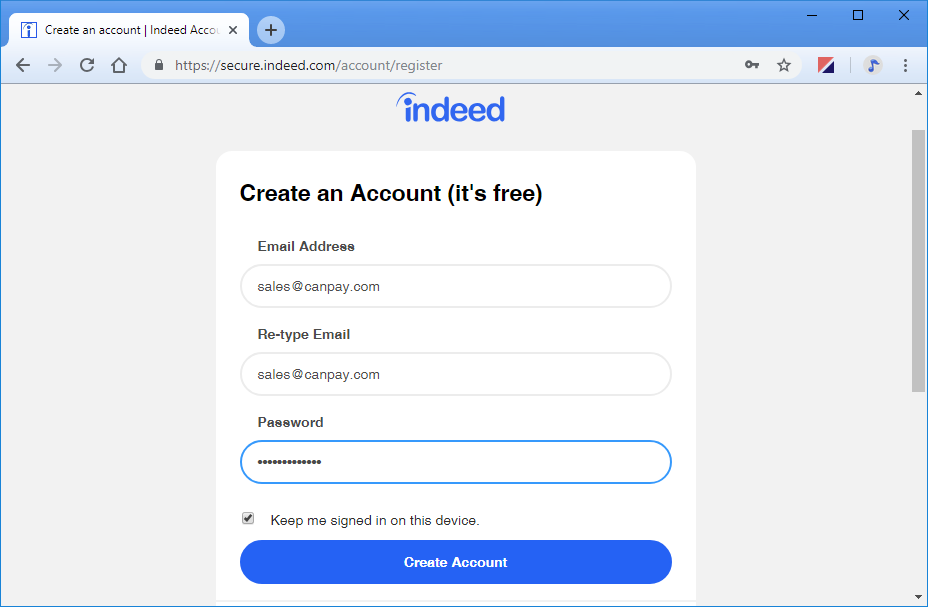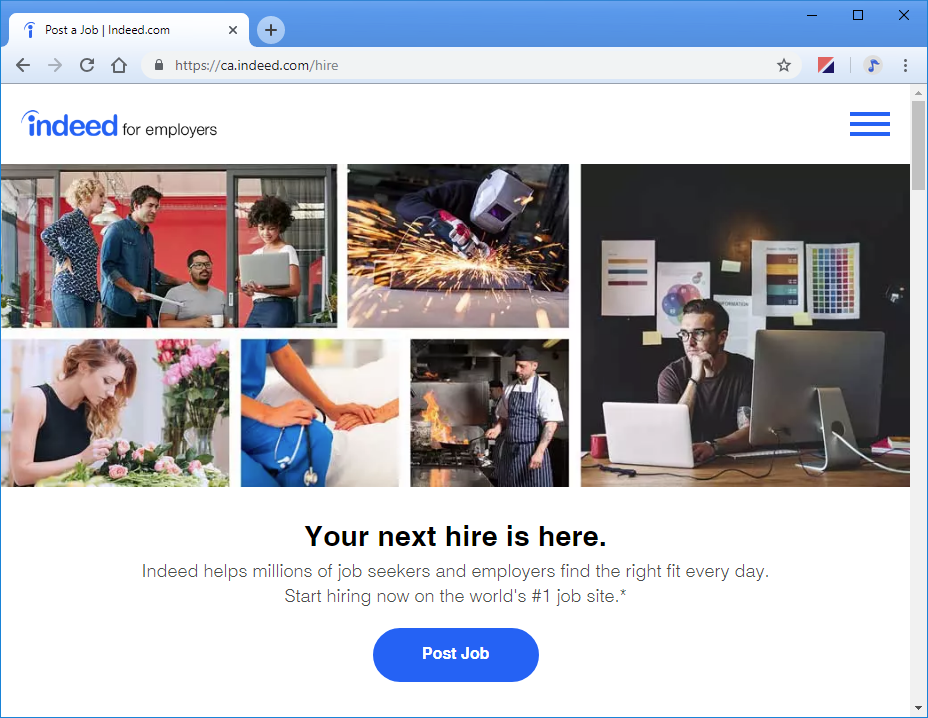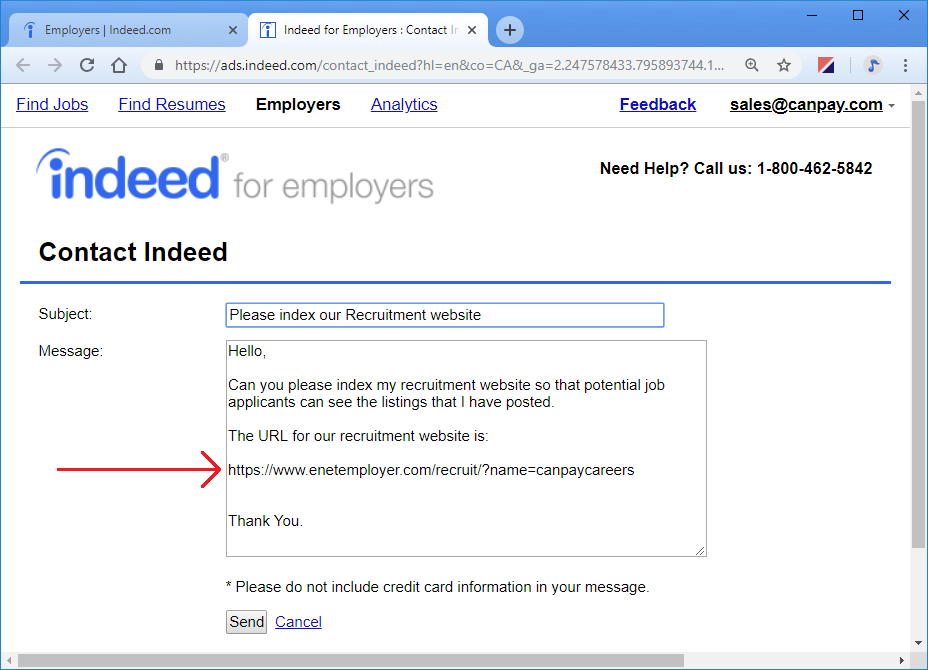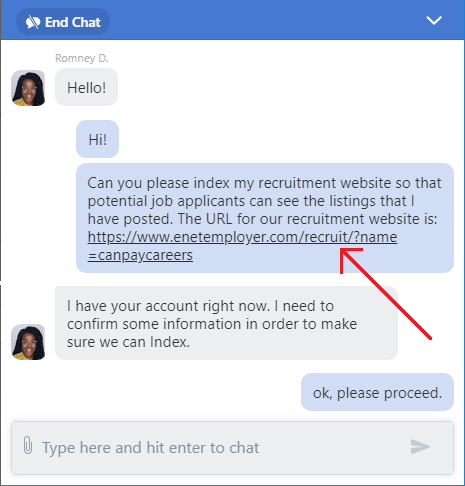Help Toolbar (select a button to browse other online help sections) Home Tutorials Resources Search Tabs & Menus Button Bar Table & Data Display |
Link Your Recruitment Page to Indeed.com (or others)
For this tutorial, we will show you how to have your recruitment page's jobs indexed on Indeed.com's job aggregator website. Having your jobs appear on Indeed will enable you to reach a much wider audience than if you included on your own website only. Indeed offers this indexing service free of charge for most businesses.
NOTE: Click on the images below to view them at full size
To Request that Your Jobs be Indexed on Indeed.com:
- Visit www.indeed.com and then choose the Post Job button. When the Create an Account screen appears, fill in the details for your company as required. Note: You can also access the Create an Account screen via the Sign In option in any Indeed web page.
- Once your account details are complete, choose the Create Account button. This will display the Indeed for Employers page where you have access to features and services that are offered for your business.
- Choose the Post Job button, and when the Post a Job screen appears, choose the Need Help? link at the top of the screen. This displays a pop-up window with handy support options and a fast track to a live Indeed web technician.
You can now use one of these methods to ask Indeed to Index your eNETEmployer Recruitment web page so that your jobs will appear on their website. You can chat directly with them or you can send them a request via email. - To make your request by email, choose the Send Message button. This open a Contact page where you can enter the details for your indexing request. Remember to include the URL of your eNETEmployer Recruitment web page so that Indeed can locate your jobs for indexing. In the example below, we make a basic request for job indexing, we and include our sample URL.
- To make your request by chat, choose the Chat with Us button. This open a chat window where you can interact with an Indeed representative and make your indexing request. Remember to provide them with the URL of your eNETEmployer Recruitment web page so that Indeed can locate your jobs for indexing. In the example below, we make a basic request for job indexing, we and include our sample URL.
Once the Indeed representative has taken your details and confirmed that your request has been entered, you can close the various browser windows. You should see your jobs appearing on the Indeed.com website within a few days.
This completes the tutorial on how to have your jobs indexed on Indeed.com. If you use another job posting website, you can employ a similar approach where you make your request and provide them with your eNETEmployer recruitment URL.
See Also:
Posting a Job:
- Step 01 - Add a job posting to the Recruitment module
- Step 02 - Create a custom job questionnaire
- Step 03 - Post a job to your eNETEmployer recruitment webpage
- Step 04 - Link a job posting to your company website or an online location
- Posting jobs to your intranet for non-public viewing
Manage Job Applicants:
- Sort Applicants Based on their Score
- Review Applicant Submissions
- Assigning Applicants to other Positions
Optional Steps: