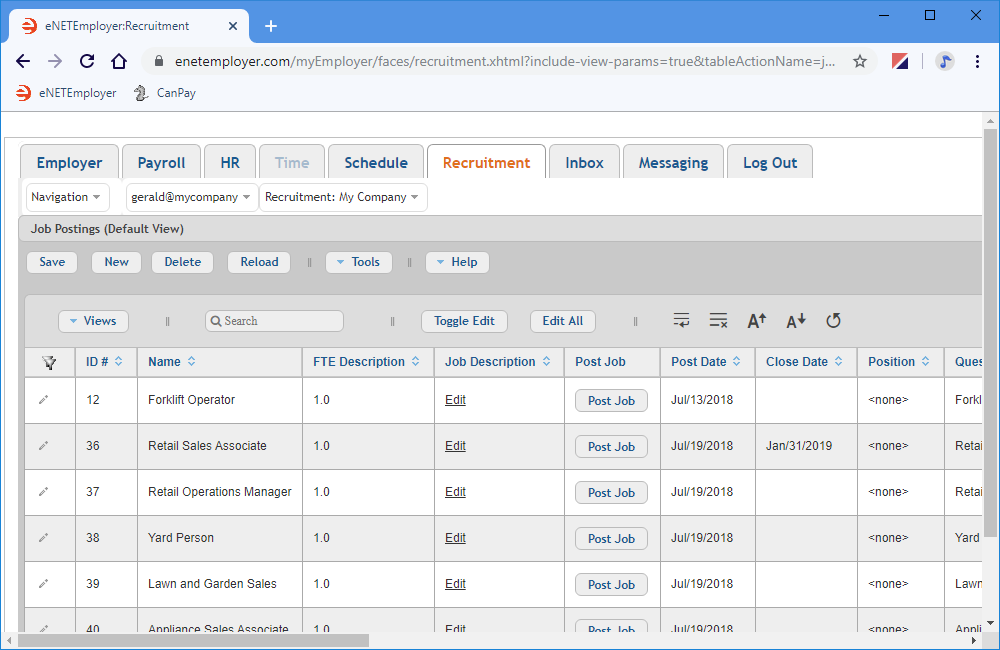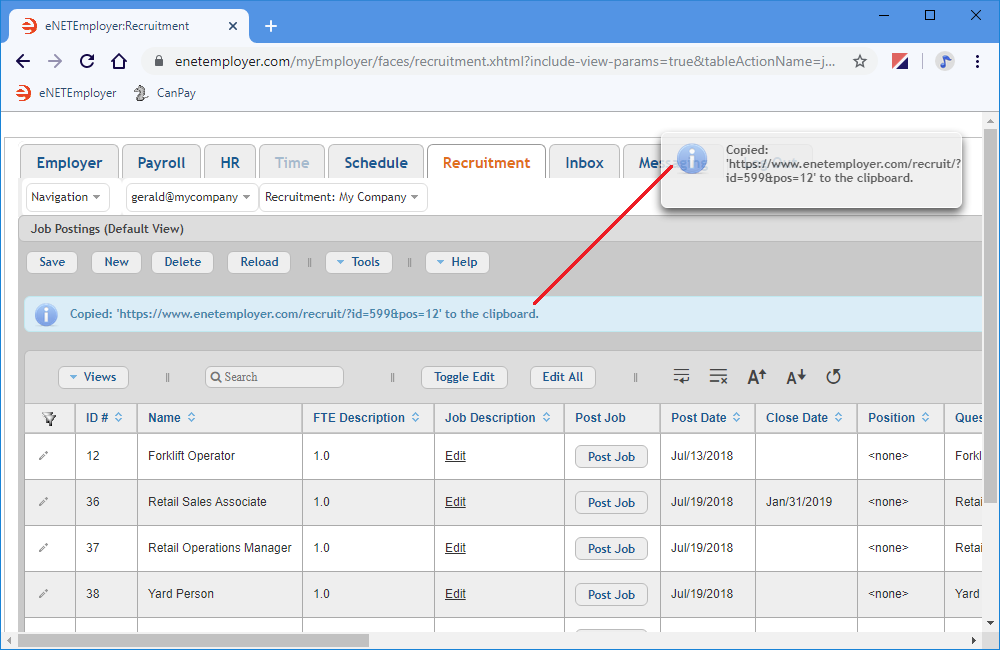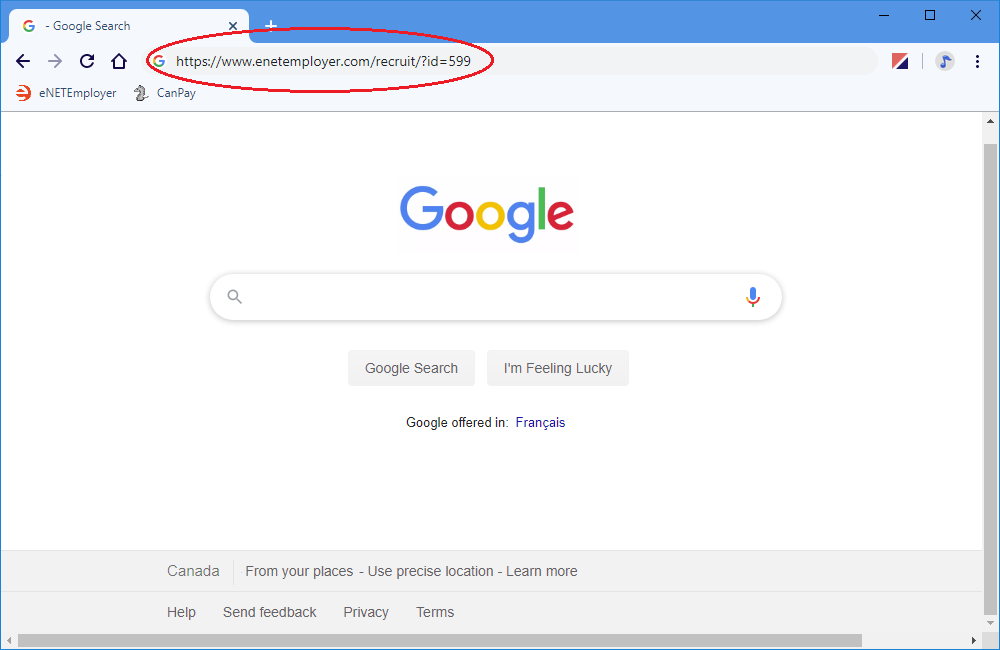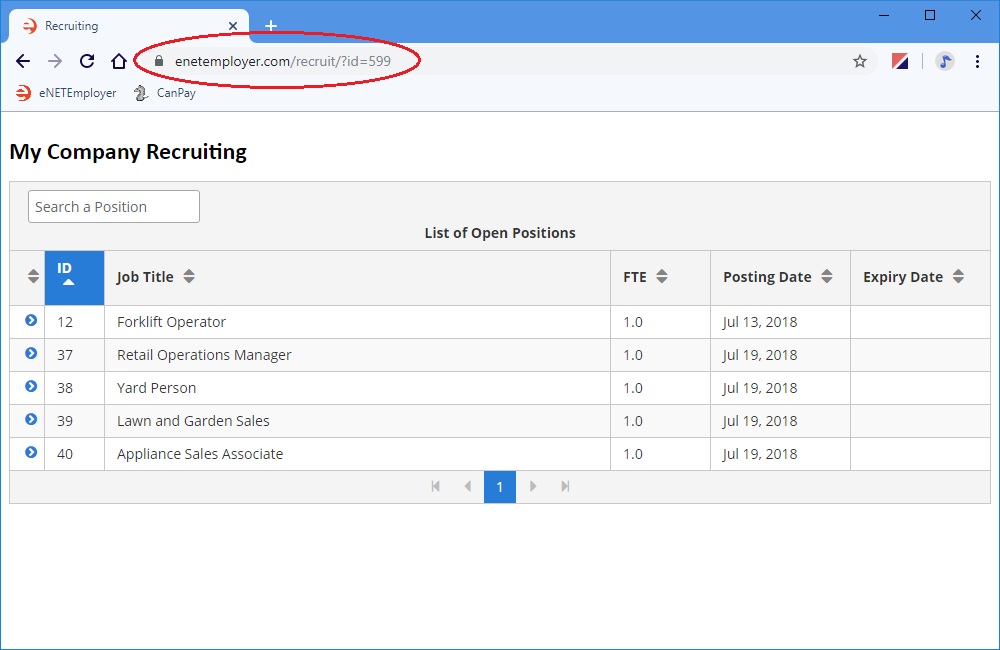Help Toolbar (select a button to browse other online help sections) Home Tutorials Resources Search Tabs & Menus Button Bar Table & Data Display |
View your Recruitment Web Page on the Internet
For this tutorial, we will show you how to view your Recruitment Web Page live on the internet. This enables you to see exactly what your job applicants will see when they inquire about jobs with your company.
Viewing your recruitment web page is as simple as copying your unique URL and then pasting it into an internet browser.
NOTE: Click on the images below to view them at full size
To View your Recruitment Web Page:
- From the Recruitment tab, click on the Recruitment menu option. This displays a drop-down list of available options.
- Select the Job Postings menu option to open the Recruitment - Job Postings screen where you can setup the jobs that are available at your company.
- Move to the Job Posting URL column. The text in the cell represents the Internet address where the current job posting can be viewed.
- Each URL consists of your company's recruitment data location, followed by any number of parameters that control the job display. For example:
https://www.enetemployer.com/recruit/?name=mycompany&internal=yes&pos-12
- Click here for detailed information on the URL.
- Choose the Copy to Clipboard button. This action copies the full text of the URL to your computer's virtual clipboard (i.e. your computer's memory). A message appears indicating that the URL text has been copied.
Note: You can also copy the text to the clipboard by selecting the URL text in its entirety, and then pressing <Ctrl>+<C> on your keyboard.
- Open a new browser window, click inside the address field at the top of the window, and then use the Paste option to add your URL.
Note: There are several ways to paste your URL into the address field: pressing <Ctrl>+<C> on your keyboard; choosing the browser's Edit - Paste command; right-clicking on the address field and choosing the Paste command from the pop-up menu that appears.
- When the URL is pasted, press <Enter> on your keyboard. The browsers then directs you to your Recruitment web page.
The URL text will remain stored in your computer clipboard until you "copy" some other text or item, or until you shut down or restart your computer.
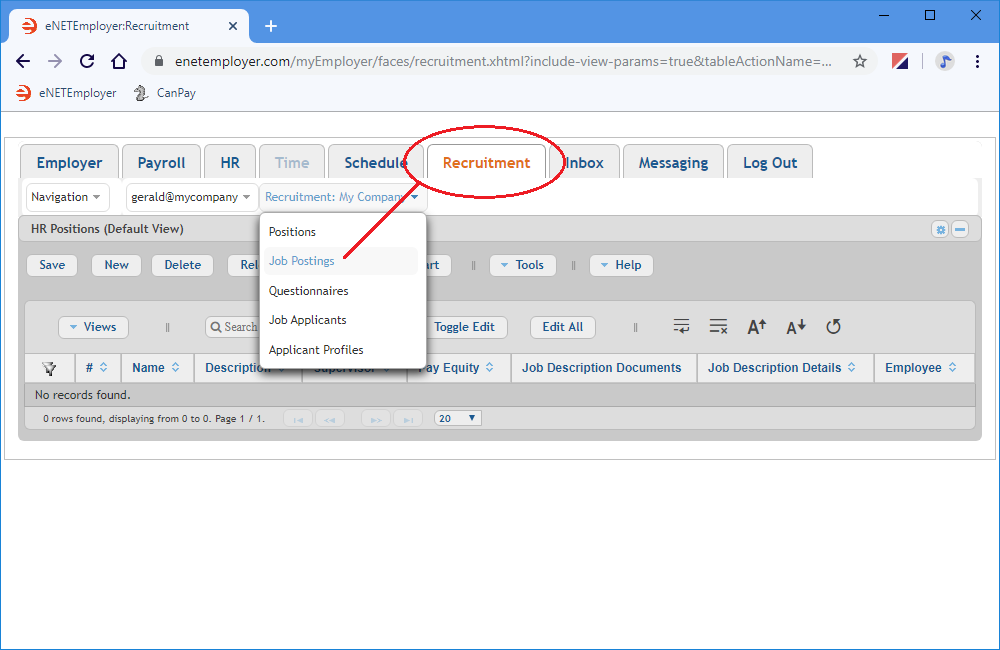
Fig. 01: The Job Posting URL contains information that will point applicants to a specific job listing
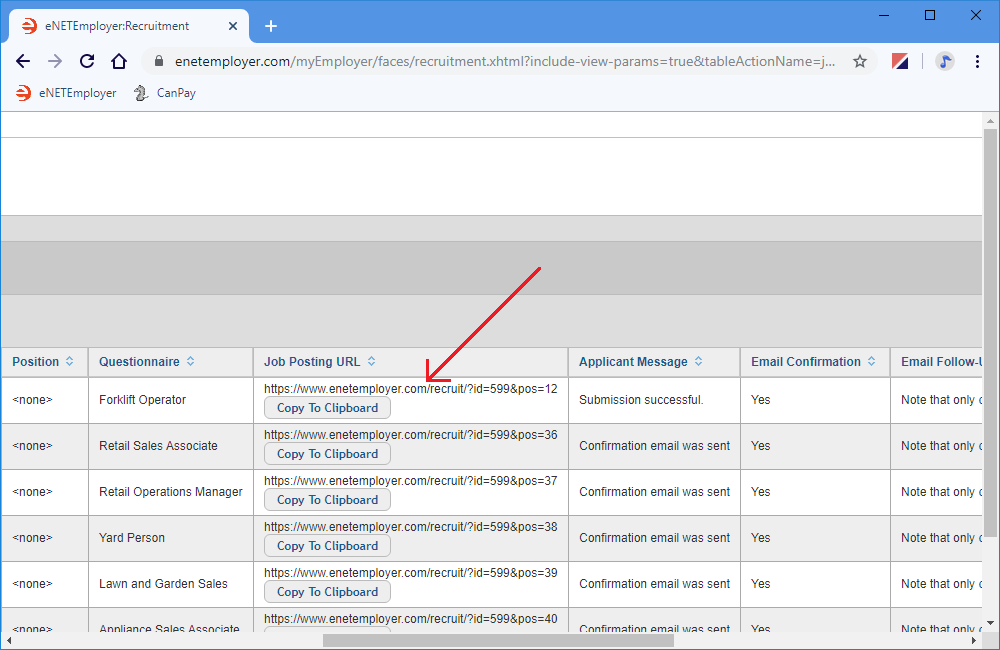
Fig. 03: The Job Posting URL contains information that will point applicants to a specific job listing
About the Recruitment URL:
See Also:
Posting a Job:
- Step 01 - Add a job posting to the Recruitment module
- Step 02 - Create a custom job questionnaire
- Step 03 - Post a job to your eNETEmployer recruitment webpage
- Step 04 - Link a job posting to your company website or an online location
- Posting jobs to your intranet for non-public viewing
Manage Job Applicants:
- Sort Applicants Based on their Score
- Review Applicant Submissions
- Assigning Applicants to other Positions
Optional Steps: