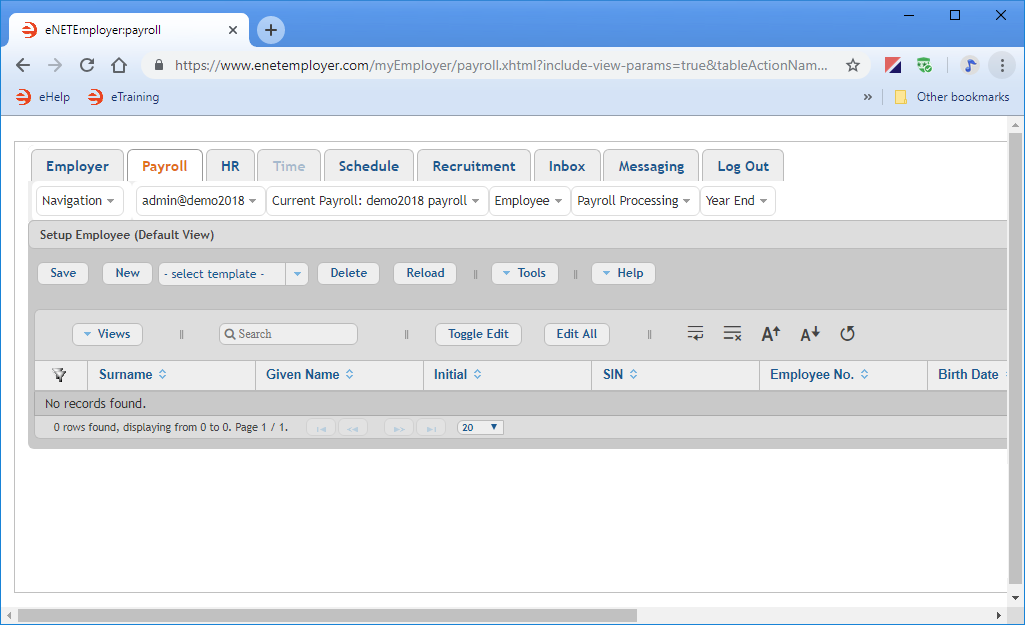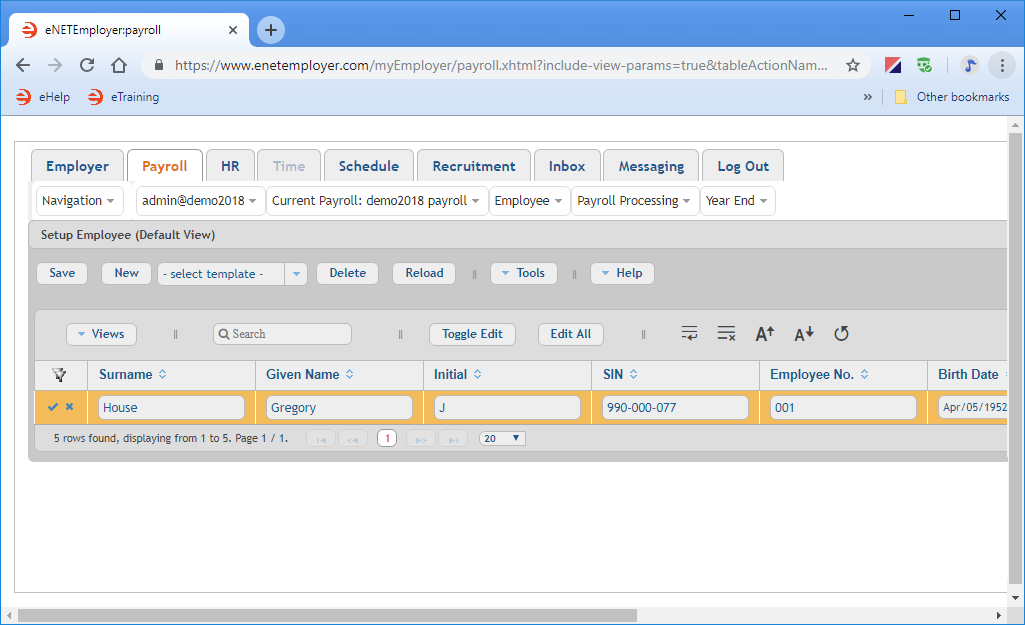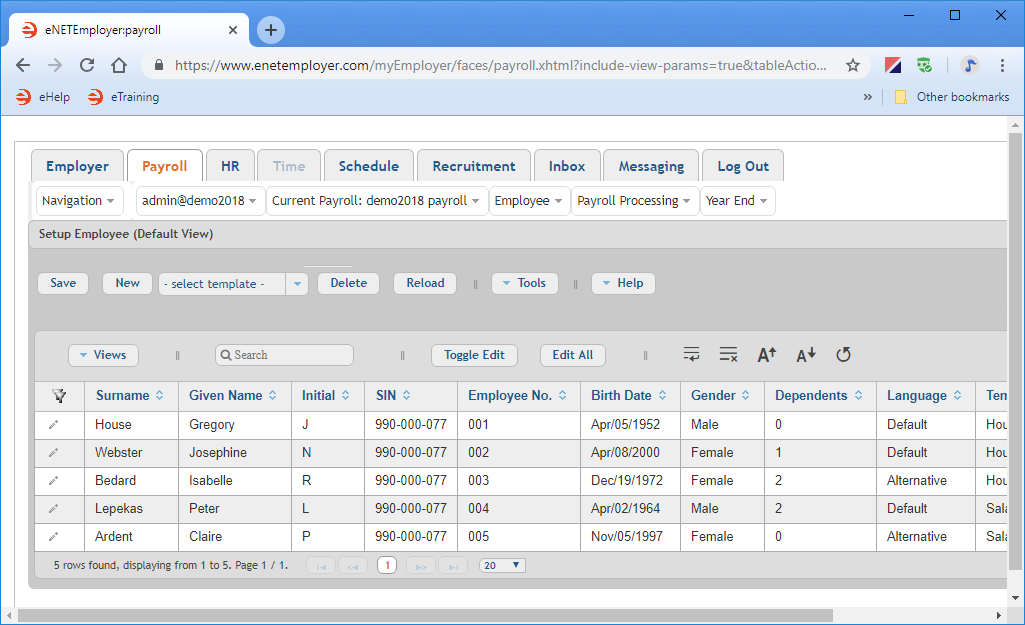Help Toolbar (select a button to browse other online help sections) Home Tutorials Resources Search Tabs & Menus Button Bar Table & Data Display |
Adding Employees Manually
For this tutorial, we will add several employees to the payroll by entering their payroll data manually. This method involves adding a blank row for each new employee, and then completing the details for each person as needed.
Looking to add employees using a template? If you wish to add employees in an automated manner using an employee template, refer to the Adding Employees Using an Employee Template tutorial. |
NOTE: Click on the images below to view them at full size
To manually add employees to your payroll:
- From the Payroll tab, open the Employee - Setup Employee screen that is used to define the detailed payroll, tax, payment and all other settings required for each employee in the payroll. You can use the various features to add and define settings for new employees or to review or change settings for existing employees.
- To add the first employee, choose the New button that appears near the left side of the button bar. This inserts a new row into the table and activates Edit Mode for the cells.
- Complete the data for each cell as it relates to your new employee (press <F1> to use the Online Help system if you need to look up a definition for the various cells).
Example: In Fig. 02 below, our first employee is Gregory House. We shortened his Employee Number (001) for easier reporting and set his Language to Default to ensure that the program to use the current default language option for this employee (we used English for our lessons).
Surname Given Name Initial SIN Employee No. Birth Date Gender Dependents Language Template House Gregory J 990-000-077 001 Apr/05/1952 Male 0 Default - - Save the row's information when you are complete.
- Repeat the preceding steps to add your desired number of employees.
Example: In our example below, we have entered basic information that is needed for each new employee. Note: We have used the same "test" Social Insurance Number (SIN) for our employees. In a real payroll, you would be required to enter each employee's actual SIN. - Save the row's information as you complete each new employee.
| Surname | Given Name | Initial | SIN | Employee No. | Birth Date | Gender | Dependents | Language | Template |
|---|---|---|---|---|---|---|---|---|---|
| Webster | Josephine | N | 990-000-077 | 003 | Apr/08/2000 | Female | 1 | Default | Hourly |
| Bedard | Isabelle | R | 990-000-077 | 005 | Dec/19/1972 | Female | 2 | Alternative | Hourly |
| Lepekas | Peter | L | 990-000-077 | 002 | Apr/02/1964 | Male | 2 | Default | Salary |
| Ardent | Claire | P | 990-000-077 | 004 | Nov/05/1997 | Female | 0 | Alternative | Salary |
This completes the tutorial on adding an employee manually.
Note: If you are working through the payroll setup process in order, you will need to continue through the Employee menu to finish entering the data that is required for each new payroll employee.
See Also:
- Setup Employee help page (Payroll tab)
- Adding Employees Using an Employee Template
- Adding Employees Manually
- Deleting an Employee
- Creating an ROE
Other Employee Settings:
- Employee address settings
- Employee's status settings (terminations, leaves, etc.)
- Employee payment settings
- Employee tax settings
- Employee bank accounts
- Employee earnings
- Employee deduction and benefit Items
- Employee accumulator items
- Working with an employee's YTD earnings
- Working with an employee's YTD deductions and benefits
- Working with an employee's YTD accumulators
- Importing employees from another payroll