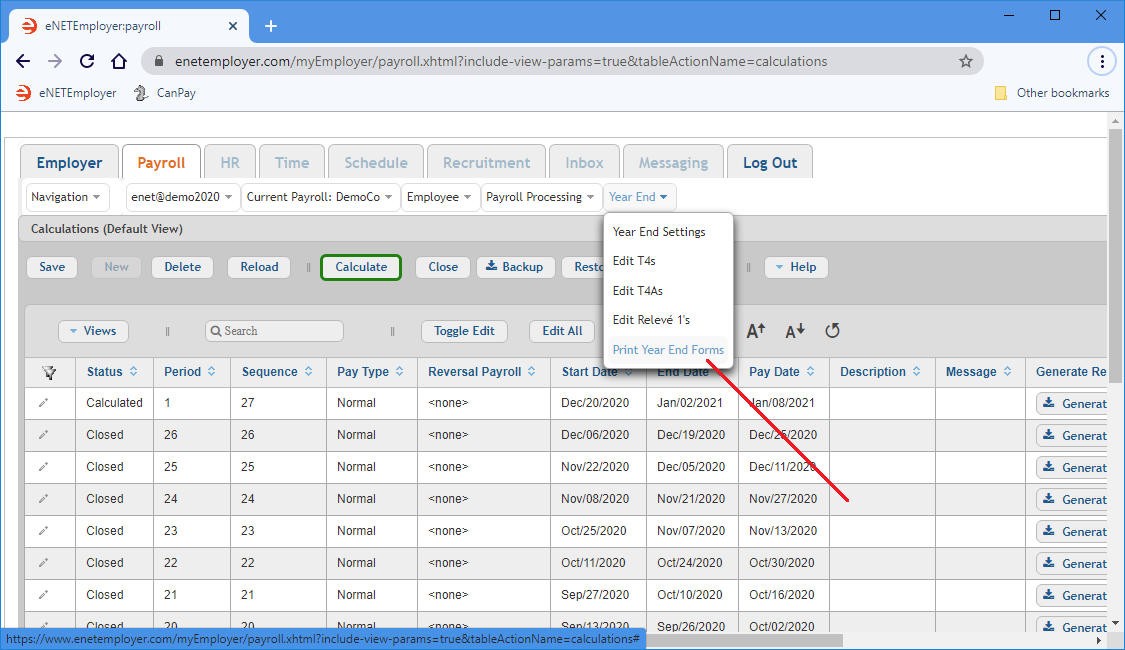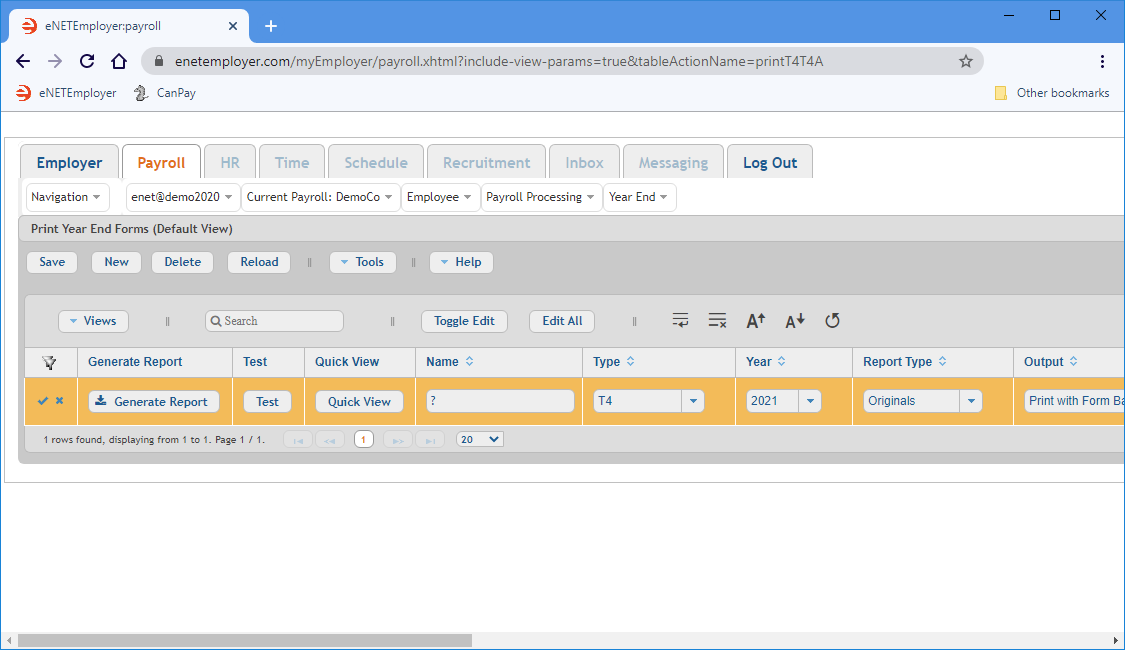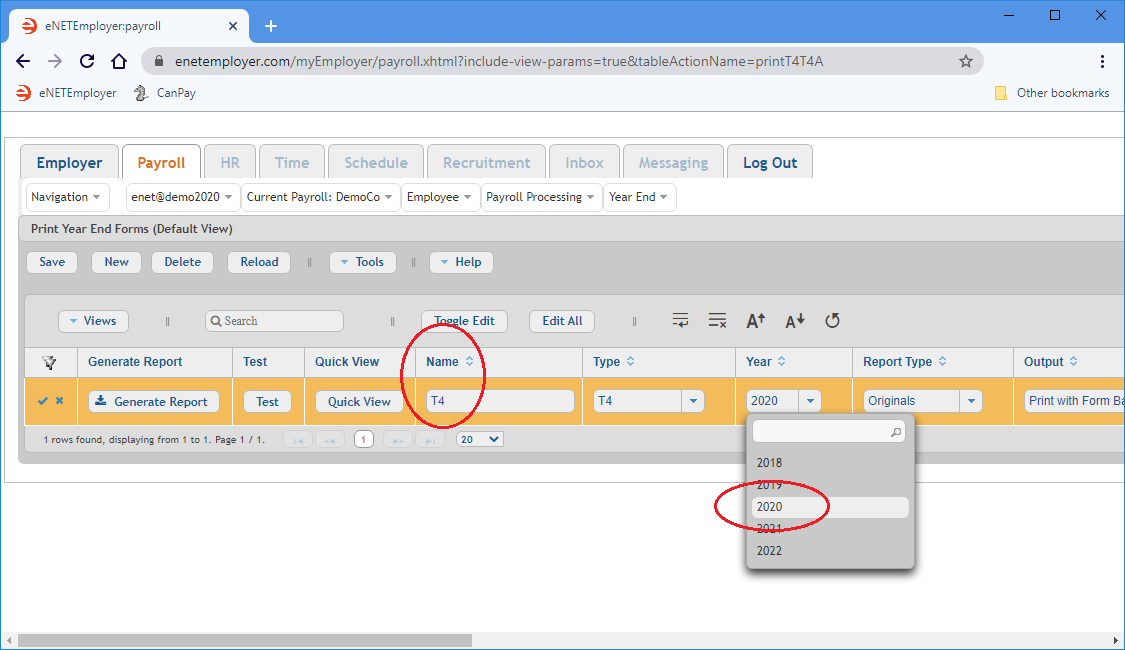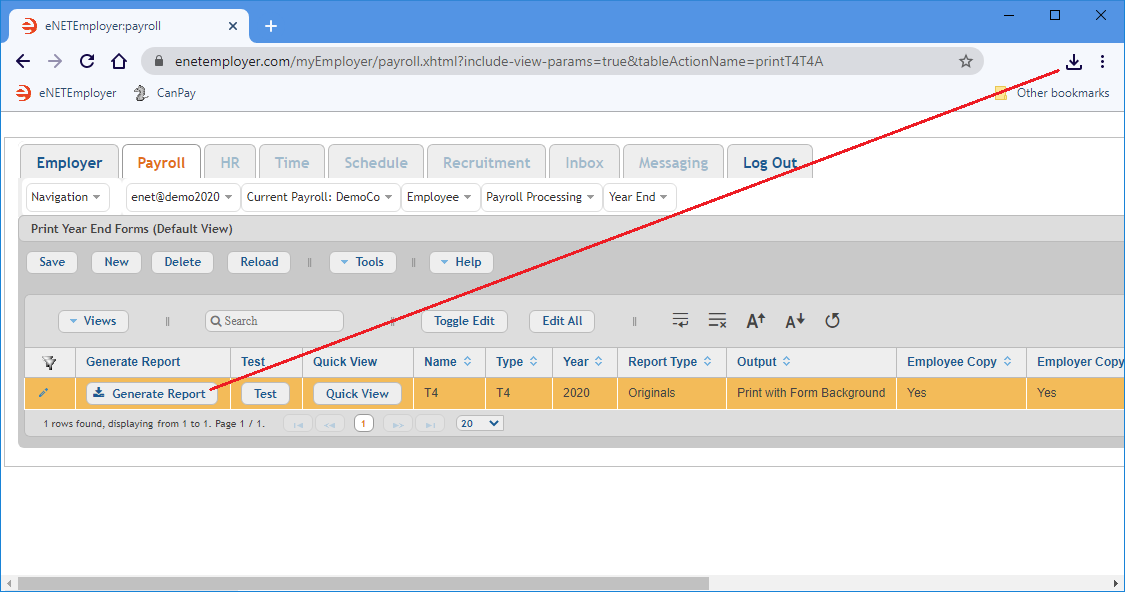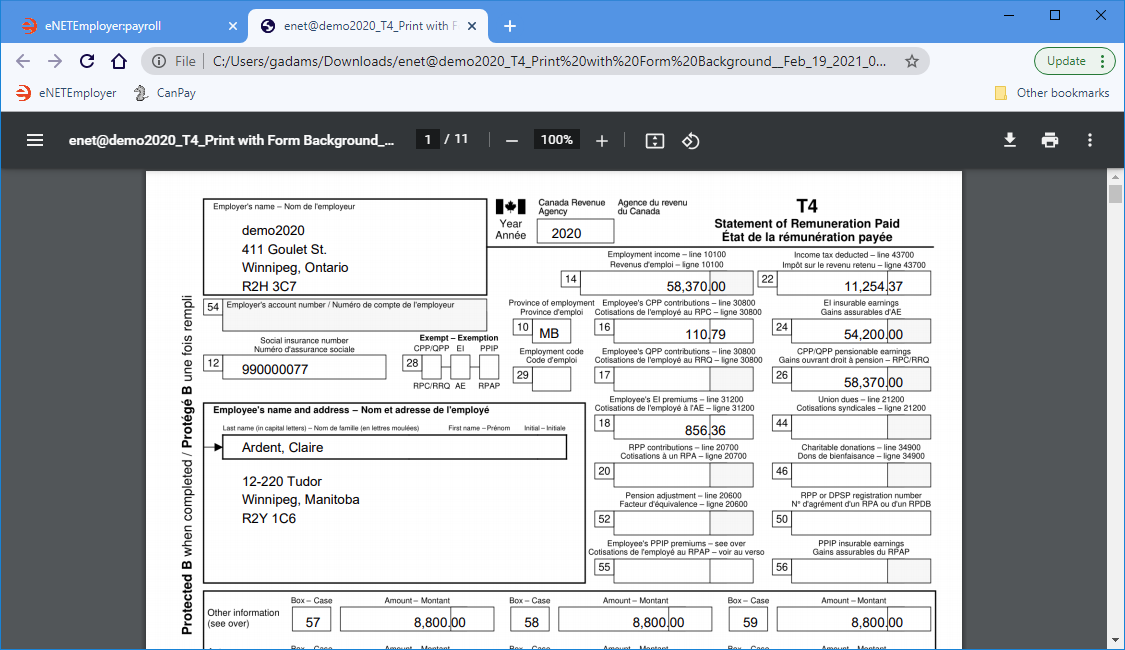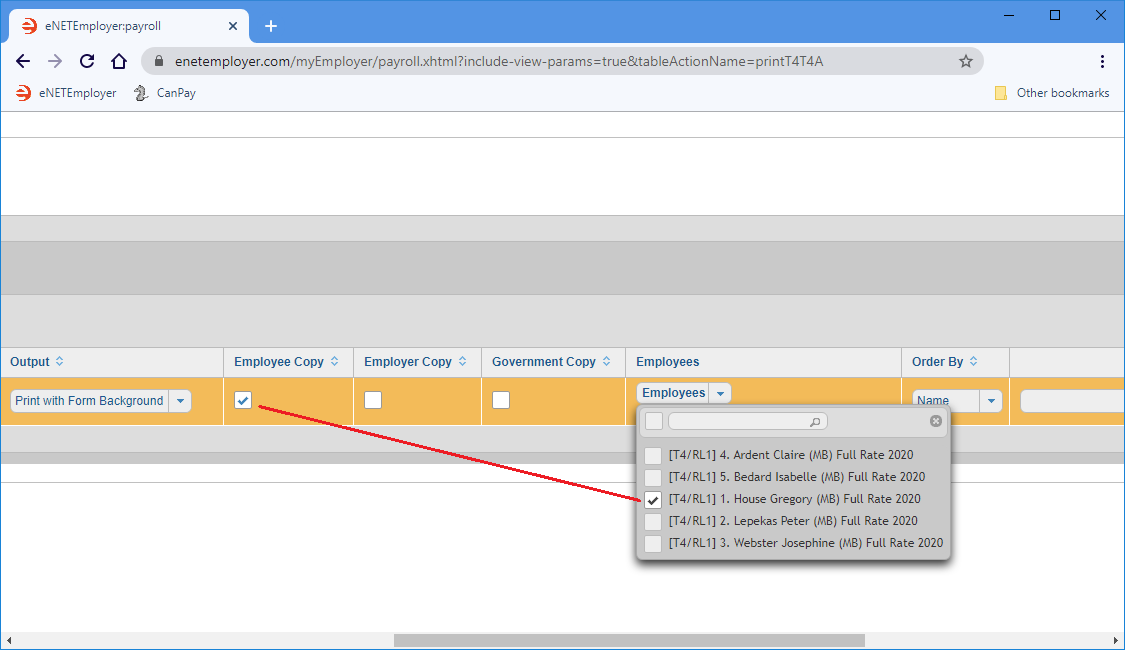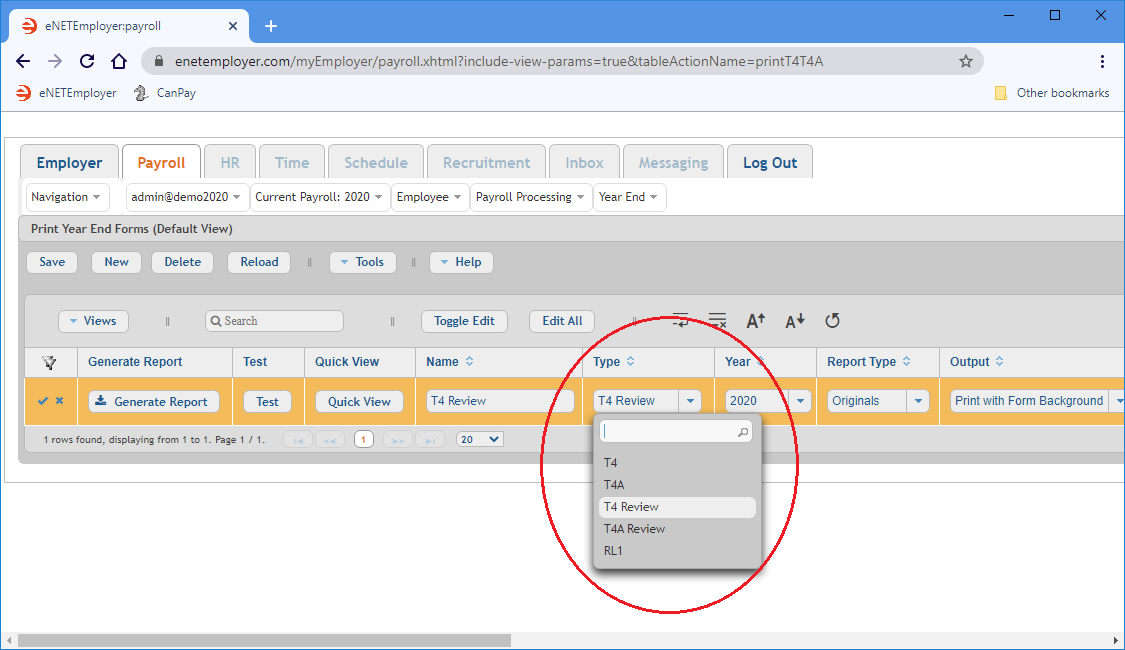Help Toolbar (select a button to browse other online help sections) Home Tutorials Resources Search Tabs & Menus Button Bar Table & Data Display |
Creating the T4/T4A Report
Use the following tutorial to learn how to create the T4 and T4A report that you need as part of your year-end process. It will also discuss how to create other common year end reports.
There are three parts to this tutorial:
- Part 1) Creating a T4 Report - Generating a T4 for each employee is mandatory to complete the year end process. This part of the tutorial will show you how to generate the T4 report for each of your employees.
- Part 2) Changing Default Report Settings - This section shows you how to change the default report settings so that you can create customized report for a single employee.
- Part 3) Creating Other Year-End Reports - This step will show you how to create other common year end reports including T4As, T4 Reviews and T4A Reviews.
Before You Begin: - This lesson assumes that you have already completed the following required steps:
|
NOTE: Click on the images below to view them at full size
Part 1) To Create a T4 Report:
- From the Payroll module, select the Year End menu to view the available options.
- From the Payroll tab, open the Year End - Print Year End Forms screen where you can work with all aspects of year end reporting including viewing, printing, and exporting.
- Choose the New button from the top left side of the table. This inserts a blank report into the table and the row appears in Edit Mode so that you can work with the various settings.
- Move to the Name cell and enter "T4". This will help you to identify the report type if you decide to add other reports with different settings (because this report row can be used to generate a variety of year end reports simply by changing the type).
- If you are creating a T4 report, move to the Type cell and ensure that the option is set to "T4". Note: You can create other types of reports by choosing the desired option from this list.
- Click on the drop-down list in the Year column and select the year for which the T4s will be generated.
Example: In Fig. 03 below, we will choose the year 2020. - Save the row, and then choose the Generate Report button to create the T4s as a .PDF document. Depending on your browser settings, the resulting document will either be stored in your Downloads folder or you may be presented with a window that will prompt you where to save the file. In most browsers, the document can be viewed via a link that appears at the top-right of your browser.
- Click the Download link to access the file, or navigate to your Downloads folder and open the document using your preferred PDF viewer. The report appears on the screen and is populated automatically with the employee's name and address and appropriate T4 box information.
- Scroll further through the PDF document and you will see that multiple copies of the T4s have been created for each employee (the Employee, Employer and Government copies respectively). The last pages of the report show the government copies as a half-page per employee.
- When you have finished reviewing the T4s, close the report and return to eNETEmployer.
Now let's learn how to modify the settings to customize our report. The following section will show you how to create the report for a single employee only, and to ensure that only the employee's copy of the form is generated.
Print Year End Forms Help Screen...
If you have never created a year end report, the screen will not contain any report rows (as shown in Fig. 02 below).
This report row can be used to generate a variety of year end reports. The default type is a T4 report as shown in the Type cell (choosing a different option from this menu will generate the corresponding report). Another useful default setting is Print with Form Background - this setting will include an image of the form in the background (the CRA accepts these types of printed forms for filing purposes).
Part 2) To Change the Default Report Settings:
- Scroll to the right and click inside both the Employer Copy and Government Copy cells to remove the check from the boxes. This action will prevent these extra copies from being created when the report is generated.
- Select the Employees drop-down list and then click in the box beside one of the employees. This action will ensure that only the selected employee will be included when the report is generated.
- Choose the Generate Report button and then review the resulting report. It will contain the single employee that you selected, and only one copy of the T4 (i.e. the employee's copy).
Part 3) To Create Other Common Year End Reports
Part 1 of this tutorial showed you how to create a basic T4 report. Use the following section to learn how to create other common year end report types.
- From the Payroll module, open Year End - Print Year End Forms screen, and then move to the Type cell and click on the menu to view the available report types.
- Choose the desired report option from the list, and then click the Generate Report button to create the report.
This completes the tutorial on working with T4, T4A, and other year-end reports.
See Also
- Year-End Overview
- Employee T4s
- Edit T4s help page
- Generate your employee T4s
- Review your employee T4s
- Edit your employee T4s
- Add a T4 manually
- Employee T4As
- Edit T4As help page
- Generate your employee T4As
- Review your employee T4As
- Edit your employee T4As
- Add a T4A manually
- T4/T4A Reports
- Magnetic Media Filing