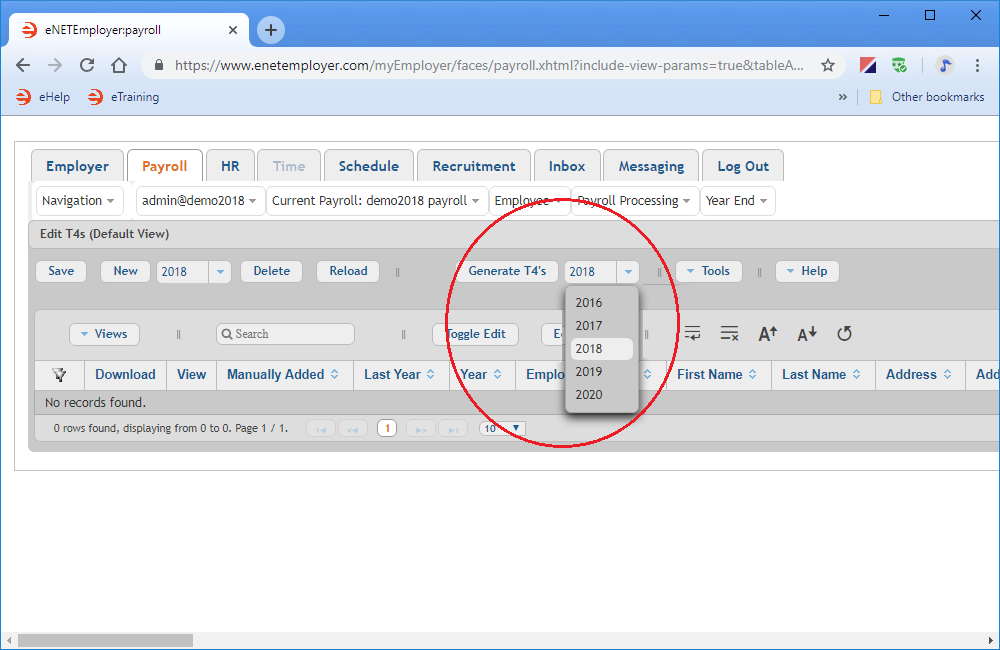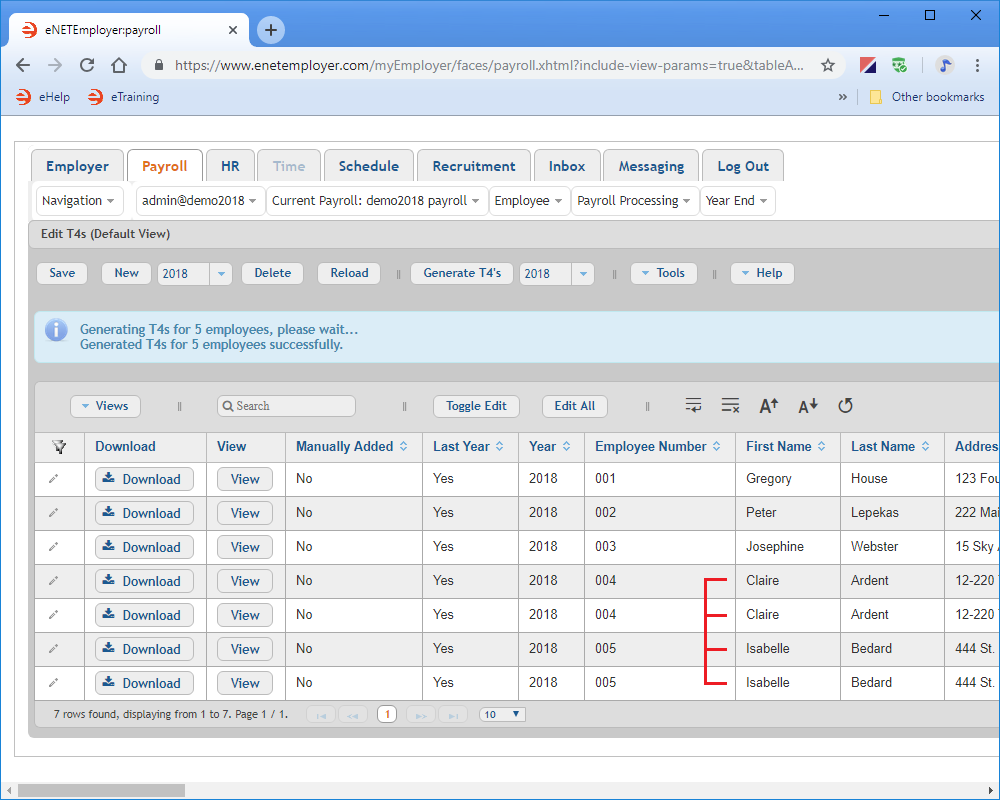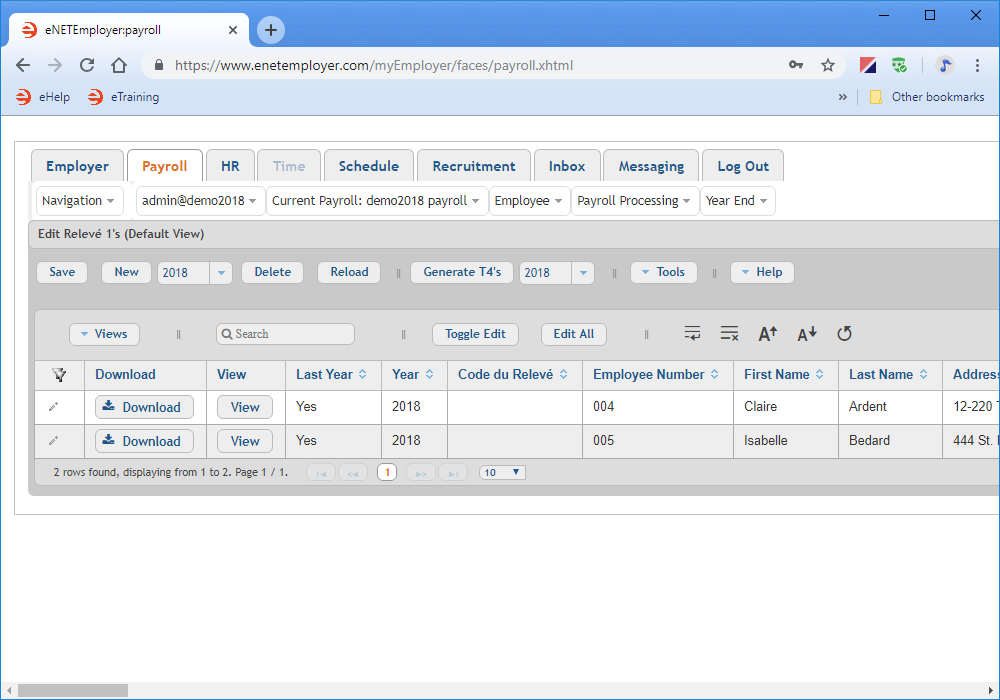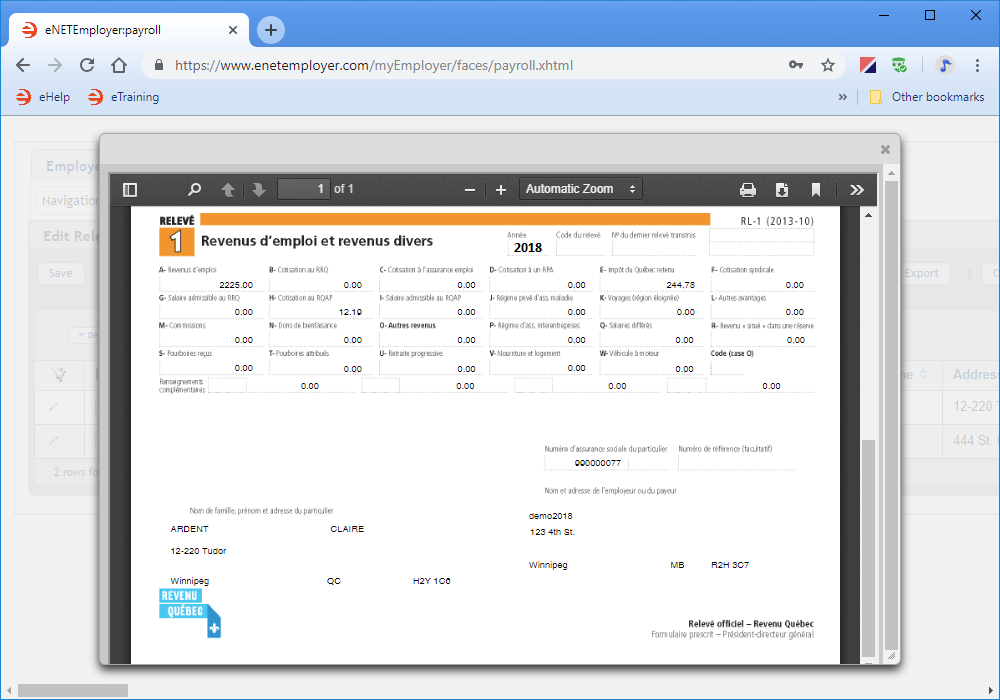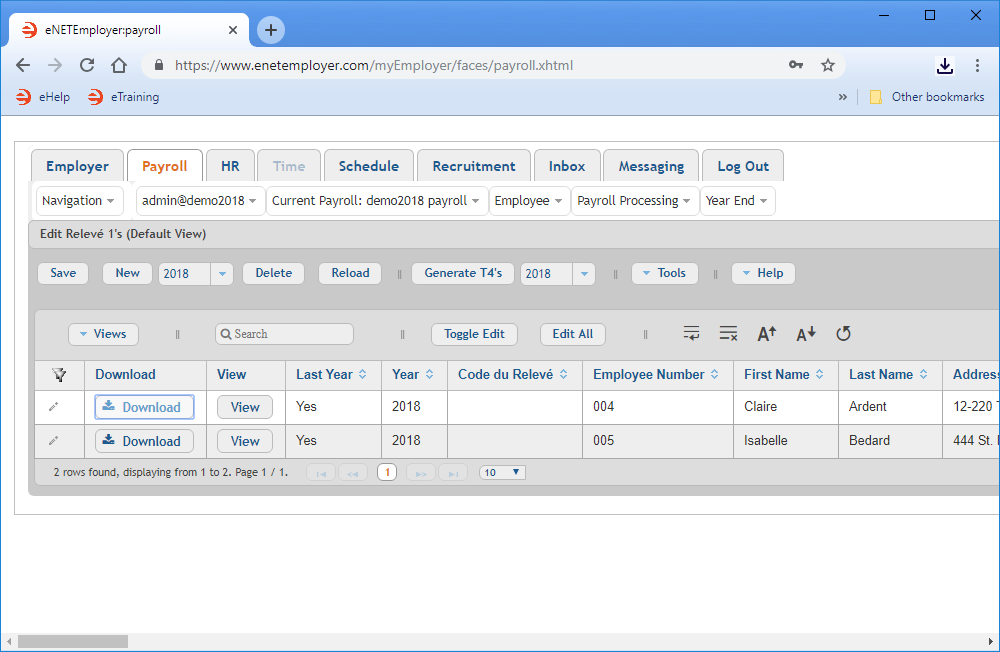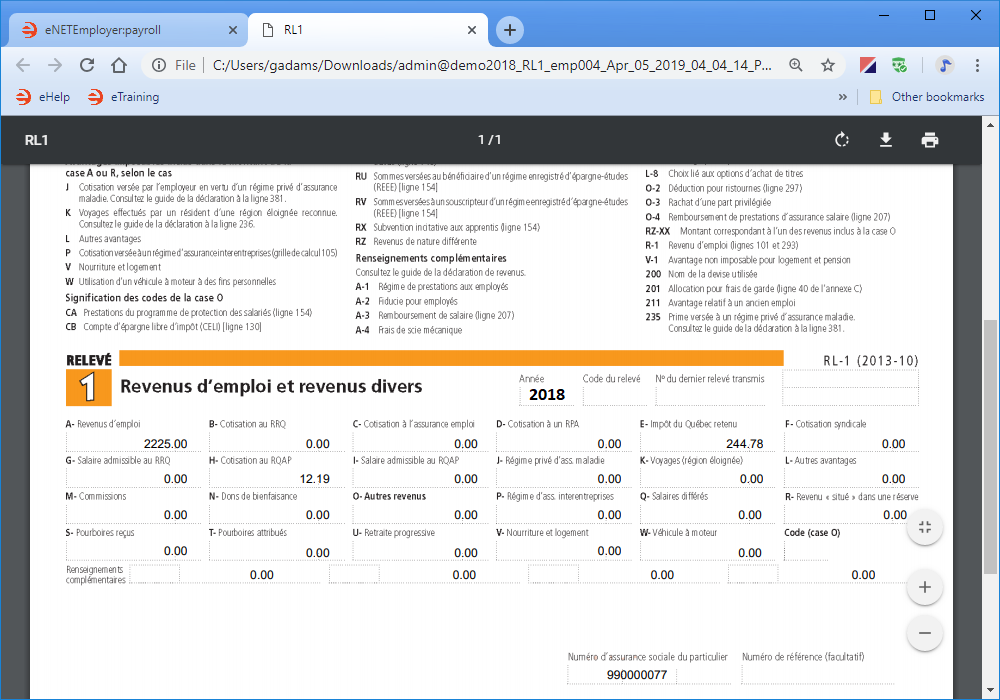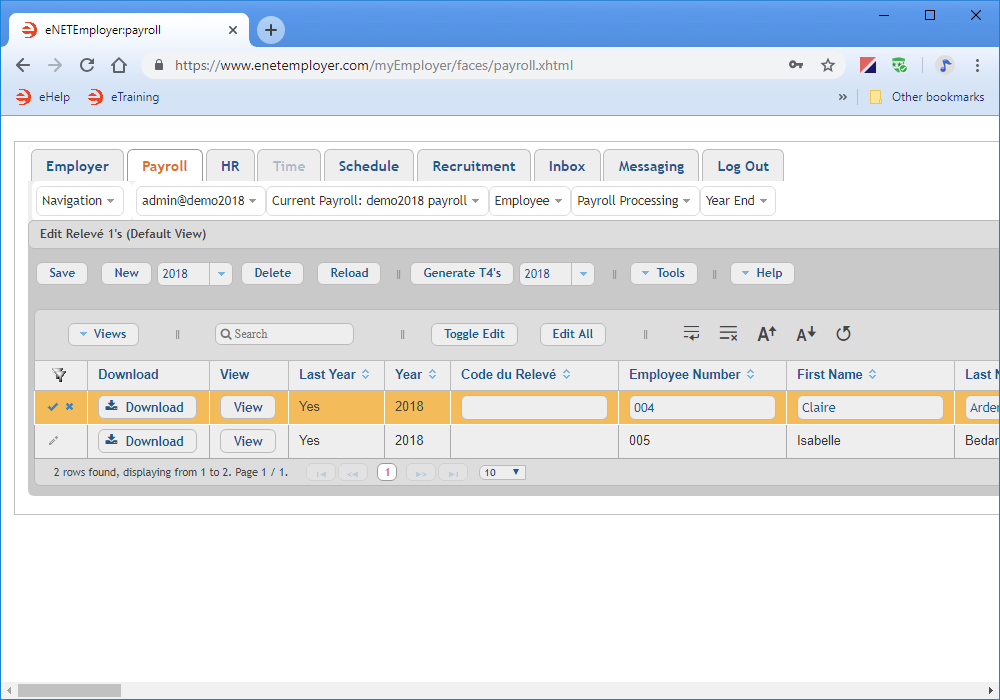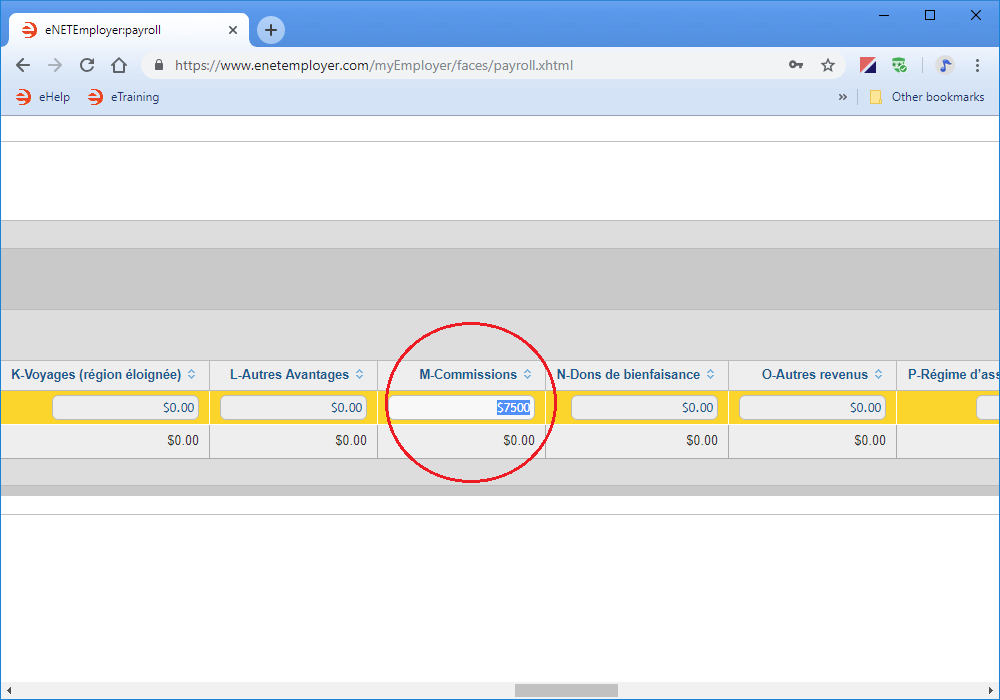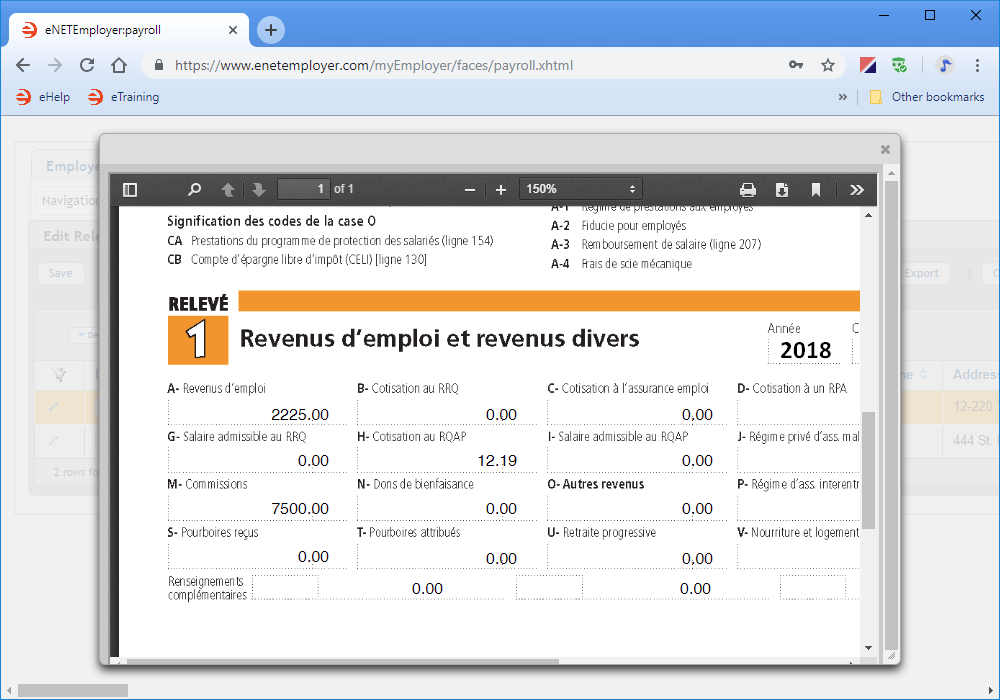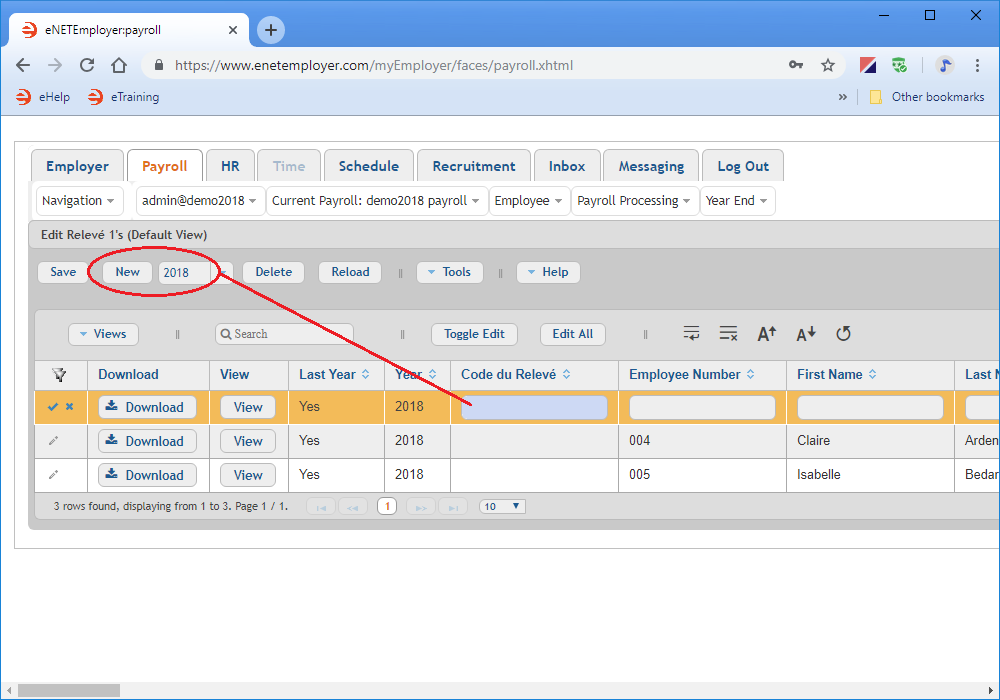Help Toolbar (select a button to browse other online help sections) Home Tutorials Resources Search Tabs & Menus Button Bar Table & Data Display |
Working with RL-1s
As part of the year-end procedure, eNETEmployer allows you to create RL-1s (Relevé 1) for your employees and for submission to Revenu Quebec. You may also find it necessary to change a box number assignment for an earning or deduction. eNETEmployer offers this functionality by allowing you to edit the values for each item as they relate to the RL-1 process.
There are four parts in this tutorial:
- Part A - Generate the RL-1s - Generating a RL-1 for each employee is mandatory to complete the year end process. This part of the tutorial will show you how to generate the RL-1s automatically.
- Part B - Review the RL-1 Data - This step will show you how to view each employee's RL-1 data.
- Part C - Edit the RL-1 Data - This step is only necessary if you need to make changes to a box assignment.
- Part D - Manually add an RL-1 - This step is necessary when a given employee has not already had an RL-1 generated for them during the year end process, or if you need to add another RL-1 and above their existing form.
Before you begin: RL-1s and T4s share a certain amount of information and are linked together in the payroll database. That is why an RL-1 is created each time you choose the Generate T4s button on the Edit T4 screen (for employees who work in Quebec and have their Tax Province set to that province). Similarly, if you delete an RL-1, its corresponding T4 will also be removed from the T4 screen, and vice versa). |
NOTE: Click on the images below to view them at full size
Part A) To generate your employee RL-1s:
- From the Payroll tab, open the Year End - Edit T4s screen where you can view and edit each employee's T4 and RL-1.
- Click on the drop-down list beside the Generate T4s button and then select the year for which the T4s and RL-1s will be generated.
Example: In Fig. 01 below, we will choose the year 2018.
- Once you have chosen the year, select the Generate T4s button. This creates the T4 and RL-1s for each employee and a message will appear indicating the number of employees that were processed and the number of forms that were successfully generated.
Example: In Fig. 02 below, we see that our 5 employees now have their T4s ready for review on this screen (and employees with Rl-1s can view those forms on the Year End - Edit RL-1s screen - we will view those in a moment). Because two of our staff began work in Quebec part-way through the year, these two employees have a second T4 generated for each of them.
This completes the section on generating your employee RL-1s. Now you can proceed to the next section that discusses how to review each employee's RL-1 data.
Part B) To review your employee RL-1s:
Since T4s and RL-1s share a certain amount of information, eNETEmployer generates the RL-1s on the Edit T4 screen as discussed above. When you are ready to view the RL-1 data, you must do so on the Edit RL-1s screen as follows:
- From the Payroll tab, open the Year End - Edit Relevé 1's screen where you can view and edit each employee's RL-1 data.
- Click on the View button for an employee whose RL-1 you wish to view. This displays the employee's RL-1 data in a pop-up window.
Example: In Fig. 04 below, we chose the first employee in the list; Claire Ardent.
- Use the Automatic Zoom option if you wish to make the details larger. You can also use the double arrow at the top right of the pop-up window to access a series of useful viewing tools.
- When you are finished reviewing the data, choose the close button (the "X") from the top right of the window.
You can also review the RL-1 as a PDF file that can be downloaded, printed, or emailed to the employee.
- Choose the Download button to save the RL-1 report as a .PDF document. Depending on your browser settings, the resulting document will either be stored in your Downloads folder or you may be presented with a window that will prompt you where to save the file. In most browsers, the document can be viewed via a link that appears at the top-right of your browser.
- Click the Download link to access the file, or navigate to your Downloads folder and open the document using your preferred PDF viewer. When the RL-1 appears on the screen, you can scroll through the document and review the employee's data in detail.
Example: In Fig. 06 below, we can review the employee's RL-1 totals in detail. - When you have finished reviewing the employee's RL-1, close the report and return to eNETEmployer.
This completes the section on generating your employee RL-1s. Now you can proceed to the next section that discusses how to review each employee's RL-1 data.
Part C) To edit an employee's RL-1:
- Double-click on the row of an employee whose RL-1 you wish to edit. This changes the row to Edit Mode and activates the cells for editing. Note: You can select the Pencil icon located at the left side of the row to perform this same action.
Example: In Fig. 07 below, we chose the first employee in the list; Claire Ardent.
- Move to the desired cell or box number and make your changes as needed.
Example: In Fig. 08 below, we edited Box M to add a $7500 amount for employee's commission income.
- Repeat the preceding step for any other employee(s) whose RL-1 data required editing.
- Once your edits are complete, select the Save icon (the check mark icon at the left side of the row). This accepts the changes and the Edit Mode icons are removed to indicate that the row changes have been saved. You can also choose the Save button from the Button Bar above the table.
- To review the employee's revised RL-1, click on the View button for the employee. The revised RL-1 shows the changes that you made.
Example: In Fig. 09 below, Box M has been changed to reflect the additional $7,500 amount.
- When you are finished reviewing the data, choose the close button (the "X") from the top right of the window.
Part D) To Manually Add an RL-1:
- Ensure that desired tax year is shown in the drop-down list beside the New button, and then select the New button. This adds an RL1 row to the table and its cells appear ready for editing.
- Edit the cells as needed for the employee's RL-1 form, and then Save the changes when you are complete.
This completes the tutorial on generating and editing your employee RL-1s.
Note: If you wish to continue with the year end process, please refer to the links below.
See Also
- Year-End Overview
- Employee T4s
- Edit T4s help page
- Generate your employee T4s
- Review your employee T4s
- Edit your employee T4s
- Add a T4 manually
- Employee T4As
- Edit T4As help page
- Generate your employee T4As
- Review your employee T4As
- Edit your employee T4As
- Add a T4A manually
- T4/T4A Reports
- Magnetic Media Filing